
일반적으로 컴퓨터 화면의 밝기를 조절하고 싶을 때에는 모니터 우측 아래에 있는 버튼을 이용하는데요. 해당 버튼이 고장이 났거나 추가적으로 밝기 수치를 변경하고 싶을 때 윈도우10 자체 기능을 통해 조절하는 것이 가능합니다.
저는 회사 업무 특성상 컴퓨터 화면을 오랜 시간 동안 보는 일이 많은데요. 눈이 피로하지 않도록 몇 가지 조치를 취하고 있습니다. 살짝 어둡게 하는 것은 기본이고, 눈에 좋은 몇 가지 설정을 추가하는데요.
자세하게 설명 드릴 테니 유용하게 사용해 보세요.
윈도우10 컴퓨터 모니터 화면 밝기 조절
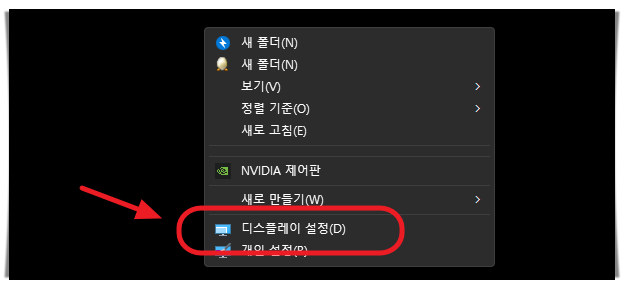
1. 일단 컴퓨터가 켜고, 윈도우10 바탕화면에 마우스 우클릭을 해주세요. 그럼 마우스 전용 메뉴창이 활성화 되는데요. 여기에서 하단 부분에 위치한 "디스플레이 설정"을 선택합니다.
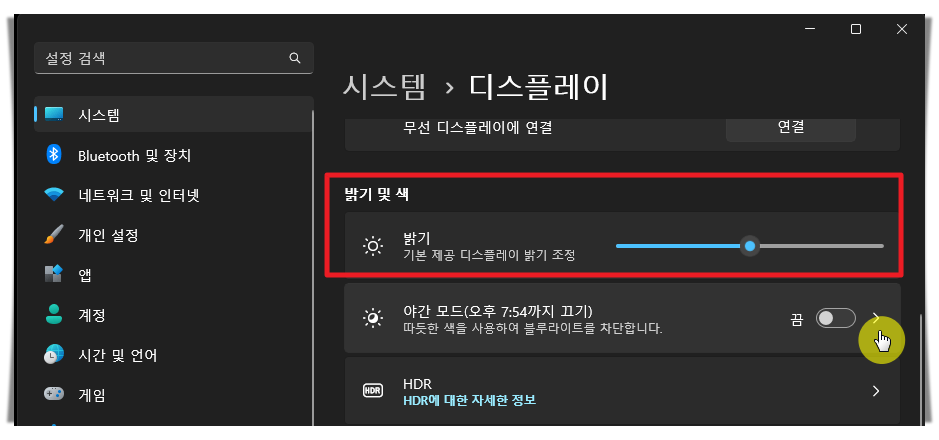
2. 시스템의 디스플레이 창이 열렸습니다. 오른쪽 화면에 위치한 항목 중에서 밝기 및 색 카테고리를 보면 "기본 제공 디스플레이 밝기 조정"을 할 수 있는 바(Bar)가 있습니다. 해당 바에 커서를 올린 후 클릭 및 드래그를 해주세요. 동그란 표시를 좌측으로 옮기면 모니터 화면의 밝기가 어두워지고, 우측으로 옮기면 밝아집니다.
참고로 해당 기능이 노트북에서는 작동이 되는데, 데스크탑에서는 작동이 되지 않을 수 있습니다. 이러한 경우에 또는 여러 대의 모니터를 사용할 때에도 밝기 조절이 안 될 수 있는데요. 이런 경우에는 다음 단계에서 알려드리는 방법을 이용해 보세요.
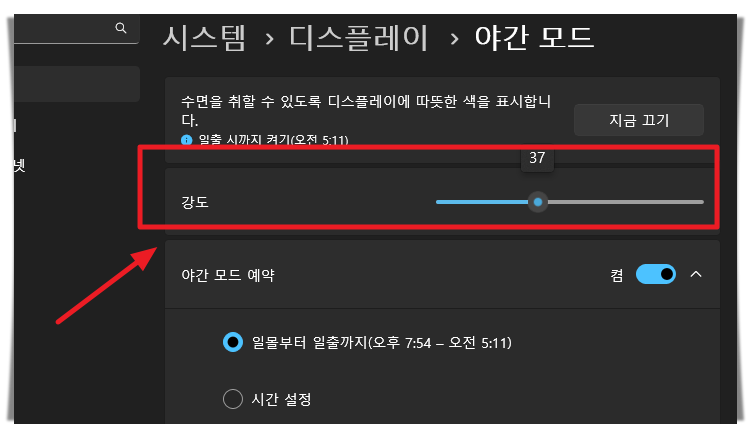
3. 추가적으로 컴퓨터 모니터를 어둡게 하고 싶을 때 제가 사용하는 기능은 "야간 모드" 입니다. 따뜻한 색을 구현하는 기능인데요. 이 기능을 통해 컴퓨터 모니터의 화면을 어둡게 조절하는 것이 가능합니다.
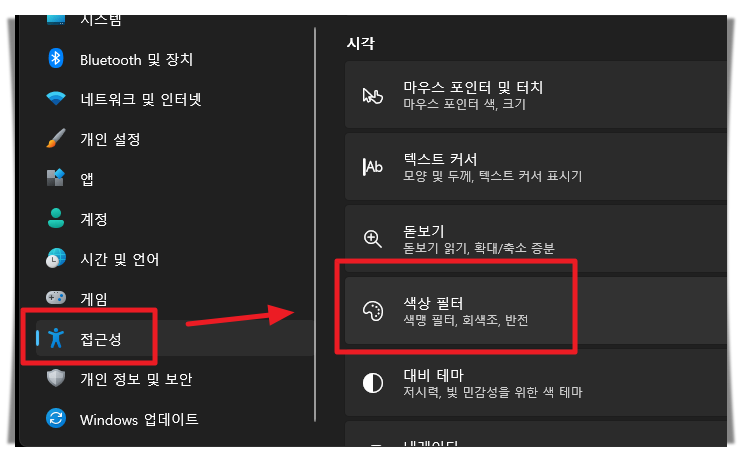
4. 윈도우10에서 제공하는 또 다른 기능을 통해 모니터 화면의 밝기에 영향을 줄 수 있는데요. 설정 창에서 "접근성" 메뉴를 선택해 주세요. 그럼 우측에 시각 카테고리가 나타납니다. 여기에서 "색상 필터"를 선택해 주세요.

5. 색상 필터를 켠 후 "회색조"를 선택해 보세요. 그럼 모니터 화면이 흰색과 검은색 이렇게 2가지 색으로만 표현이 됩니다. 오랜 시간 문서를 읽어야 하거나 문서 작성을 할 때 유용한 기능이에요.
단축키 기능도 제공하고 있어서 쉽게 켜고 끌 수 있어요. 또 한 가지 화면 밝기 조절에 관련된 기능을 알려드릴게요. 아래에 위치한 "관련 설정" 카테고리에 있는 "색"을 선택해 주세요.
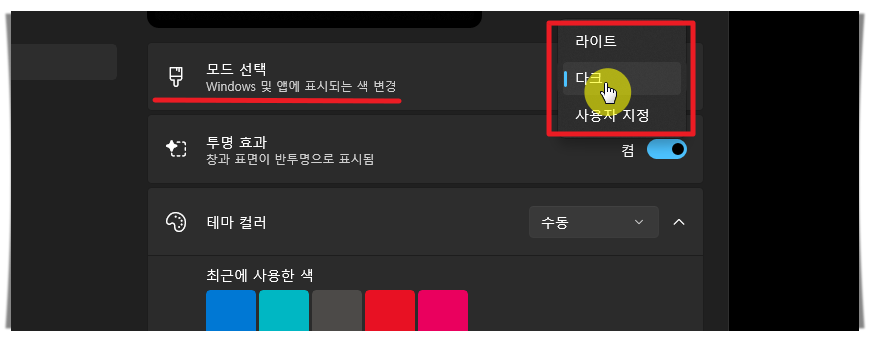
6. 새롭게 열린 창에서 보면 모드 선택을 할 수 있도록 되어 있습니다. 여기에서 "라이트"가 아닌 "다크"로 지정해 주세요. 그럼 윈도우10을 사용하면서 볼 수 있는 여러 색들이 어두운 계열의 색으로 바뀝니다.
'PC' 카테고리의 다른 글
| ppt 잘만드는 법 손쉽게 따라하기 (0) | 2023.11.07 |
|---|---|
| mp4 재생 플레이어 프로그램 추천 (0) | 2023.06.22 |
| 하드디스크 공인인증서 파일 위치 찾기 : 제대로 삭제 (0) | 2023.06.21 |
| 컴퓨터 바탕화면 메모장 프로그램 다운로드 (0) | 2023.06.15 |
| XecureWeb UnifiedPlugin 정체 및 깨끗이 삭제하기 (0) | 2023.06.13 |
| dwg 뷰어 한글판 무료 다운로드 (0) | 2023.06.12 |
| nvidia 그래픽 드라이버 손쉽게 받기 (업데이트 포함) (0) | 2023.05.17 |
| 윈도우10 모니터 밝기 조절 프로그램 손쉽게 활용하기 (2가지) (0) | 2021.11.06 |