텍스트를 다루는 엑셀 파일의 경우에는 생각보다 많은 데이터 작업을 진행할 수 있습니다. 제 경우에는 텍스트 나누기 기능을 많이 이용하는데요. 제가 만든 예시를 통해 쉽게 이해할 수 있도록 설명해 드리도록 하겠습니다. 이해만 한다면 해당 기능을 자유자재로 사용할 수 있을 겁니다.
예시로 배우는 엑셀 텍스트 나누기 따라하기.

먼저 데이터를 준비했어요. 서점 사이트에서 뽑은 출판사와 저자 목록인데요. 저자 목록을 보면 공동 작업을 한 경우 여러 이름이 나오기도 하는데요. 지은이와 옮긴이가 다른 경우에도 그렇고요. 이럴 때 엑셀을 이용하면 돼요. 텍스트 나누기 기능을 이용하면 순식간에 할 수 있어요.
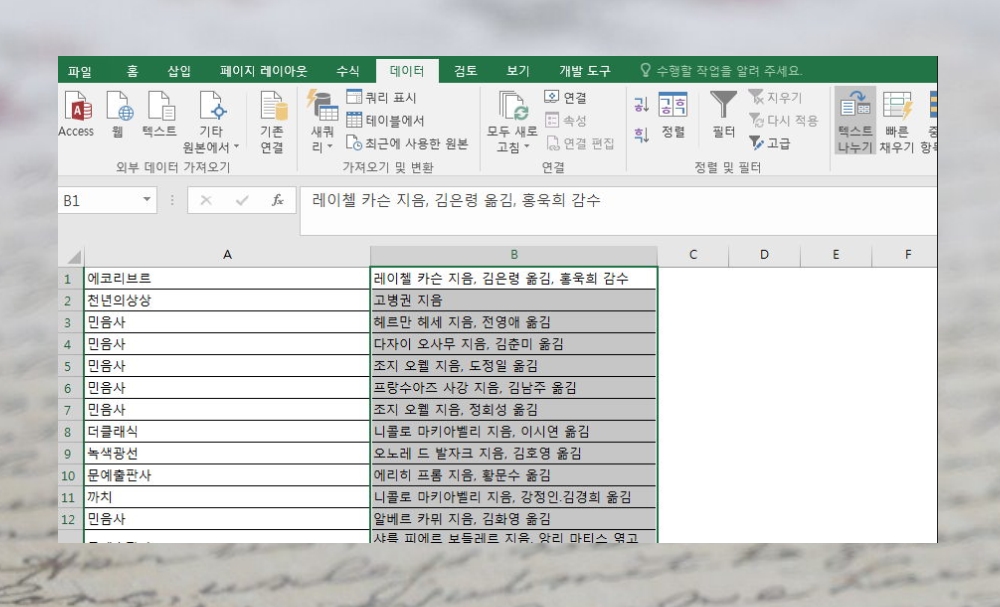
나누기를 하고 싶은 부분을 드래드 해주세요. 그 상태에서 프로그램 상단에 있는 데이터를 클릭해 주세요. 그럼 중앙에서 오른편에 '텍스트 나누기' 버튼이 있어요. 클릭해 주세요.

텍스트 마법사 창이 떴어요. 뭔가 복잡해 보이지만, 전혀 그렇지 않아요. 엑셀에서는 문장을 나눌 때 2가지 기준으로 나눌 수 있어요. 첫째, 쉼표나 탭, 슬러쉬 등의 기호를 기준으로 문장을 나눌 수 있고요. 둘째, 문장에서 몇 번째 위치를 기준으로 나누기도 가능해요. 먼저 구분 기호를 이용해서 해볼게요.

여기서 사용할 수 있는 구분 기호의 종류는 크게 4가지에요. 탭, 세미콜론, 쉼표, 공백인데요. 기타를 이용하면 그 종류를 늘릴 수 있어요. 기타를 체크한 상태에서 기타 우측에 있는 빈 칸에 나누기 기준으로 사용하고 싶은 구분 기호를 입력하면 돼요. 테이터 미리 보기 창을 통해 자신이 제대로 정했는지 알 수 있어요.
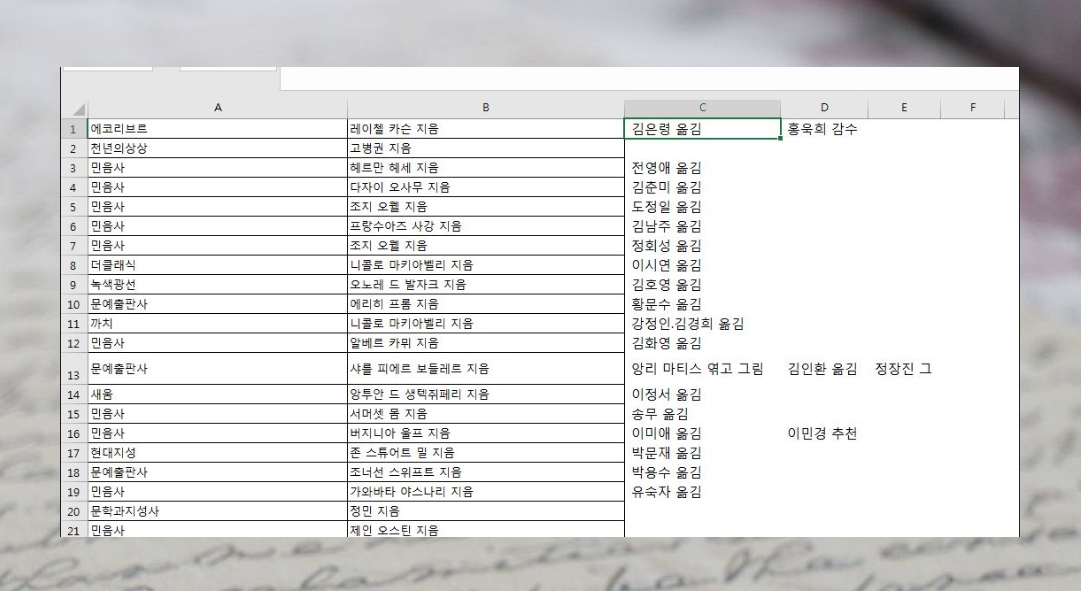
기호를 정한 후 마침 버튼을 눌러보세요. 그럼 엑셀에 입력했던 표가 바뀌었다는 것을 확인하실 수 있을 거에요. 방금 전까지만 해도 쉼표를 기준으로 저자의 이름을 담고 있었는데요. 여러 이름을 담고 있는 셀의 경우 내용이 분산되었어요. 이렇게 엑셀에서는 텍스트를 쉽게 나눌 수 있어요. 수백, 수천 개의 데이터를 한 번에 나눌 때 편해요.

내용의 특정 위치를 기준으로 나누기를 하는 것도 쉬워요. 텍스트 마법사에서 '너비가 일정함'을 클릭한 후 다음 버튼을 눌러주세요. 그럼 이렇게 '데이터 미리 보기' 창에서 위치를 조절 할 수 있어요. 엑셀 강의에 있는 예시처럼 지정한 상태에서 마침을 누르면 각 저자의 이름과 '옮김'이 나뉘어 질 거에요.
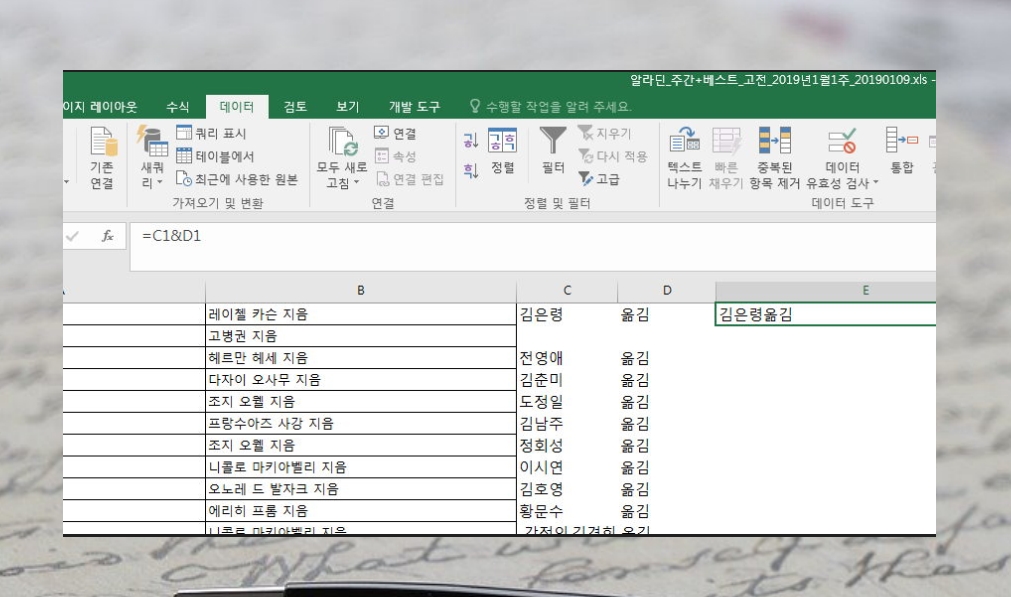
나누기를 했다면 엑셀을 통해 텍스트 합치기도 가능하겠죠? 빈 셀에서 '='를 입력한 후 합치고 싶은 내용을 담고 있는 셀 주소를 입력해 주세요. 그 다음 다른 셀의 주소를 입력하면 되는데요. 그 사이에 '&' 표시를 입력해 주셔야 해요.
이번 시간에는 문장에서 데이터를 뽑을 때 유용한 엑셀 텍스트 나누기를 해보았어요. 더불어 합치기 방법도 알려드렸는데요. 따로 함수나 엑셀수식이 필요한 것은 아니기 때문에 초보자도 쉽게 할 수 있어요. 버튼만 몇 번 누르면 되니까요.
'학습' 카테고리의 다른 글
| 초등영어 공부방법, LearnEnglish Kids 활용하기 (0) | 2024.05.27 |
|---|---|
| 포켓몬스터 색칠공부 자료 무료 이용하기 (0) | 2024.05.25 |
| 그래프 그리는 프로그램 사용 방법 (0) | 2024.05.10 |
| 청소년지도사 자격시험 기출문제 자료 받기 (0) | 2024.04.05 |
| 간호조무사 기출문제 시험자료 다운 (1) | 2024.03.19 |
| 초등3학년 영어공부 무료 컨텐츠 활용하기 (0) | 2024.03.15 |
| 엑셀 match 함수 사용 방법 (예시로 이해 쉬움) (0) | 2024.03.01 |
| 한문사전 그려서 한자찾기 방법 (0) | 2024.02.16 |