많은 사람들이 키보드에 있는 자판의 경우에는 마음대로 변경할 수 없다고 생각하는데요. 그렇지 않습니다. 관련 프로그램을 이용하면 누구나 쉽게 자판 배열에 대한 변경을 할 수 있어요. 무료로 사용할 수 있는 소프트웨어이고, 사용 방법도 어렵지 않습니다. 제가 알려 드릴 테니 보고 따라해 보세요.
키보드 자판 배열 내 마음대로 변경하기.
우리가 진행할 작업을 간단하게 도와주는 프로그램이 있습니다. 바로 Key Tweak 인데요. 소프트웨어 다운로드 사이트에서 바로 다운로드 받을 수 있습니다. 검색을 통해 해당 사이트에 접속해 주세요. 안전한 인터넷 사용을 위해 링크는 자제하도록 하겠습니다.
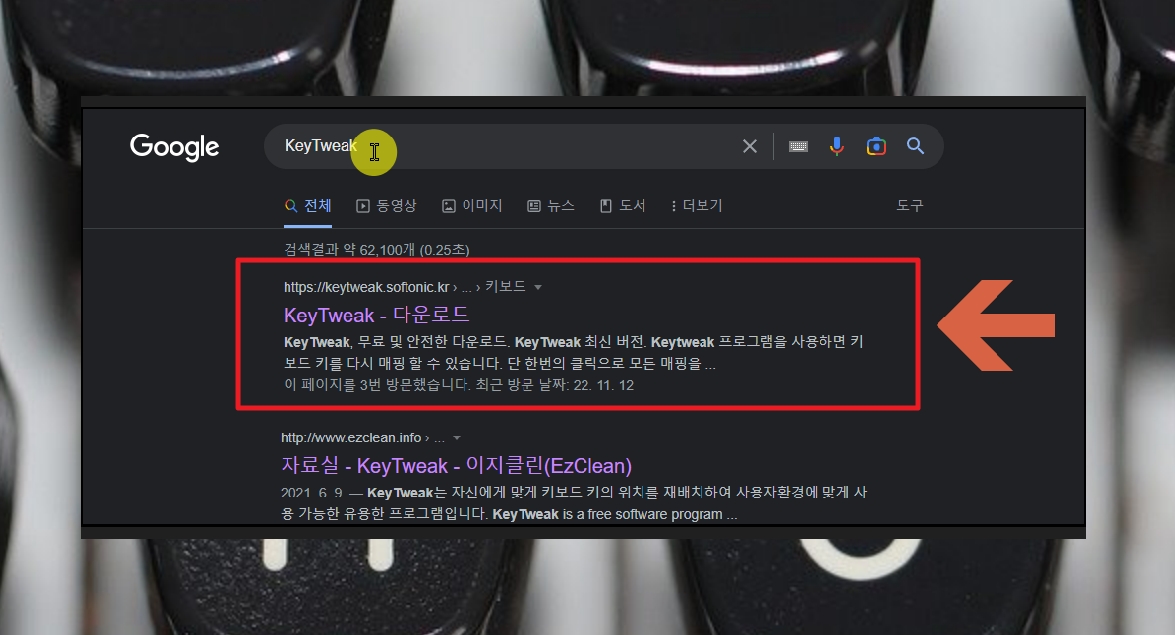
[무료 다운로드]을 클릭하여 KeyTweak 프로그램을 이용할 수 있는 설치 파일을 다운로드 받아주세요. 안내 문구를 보면 알 수 있듯이 무료 이용이 가능하고, 윈도우 운영체제에서 사용이 가능합니다.
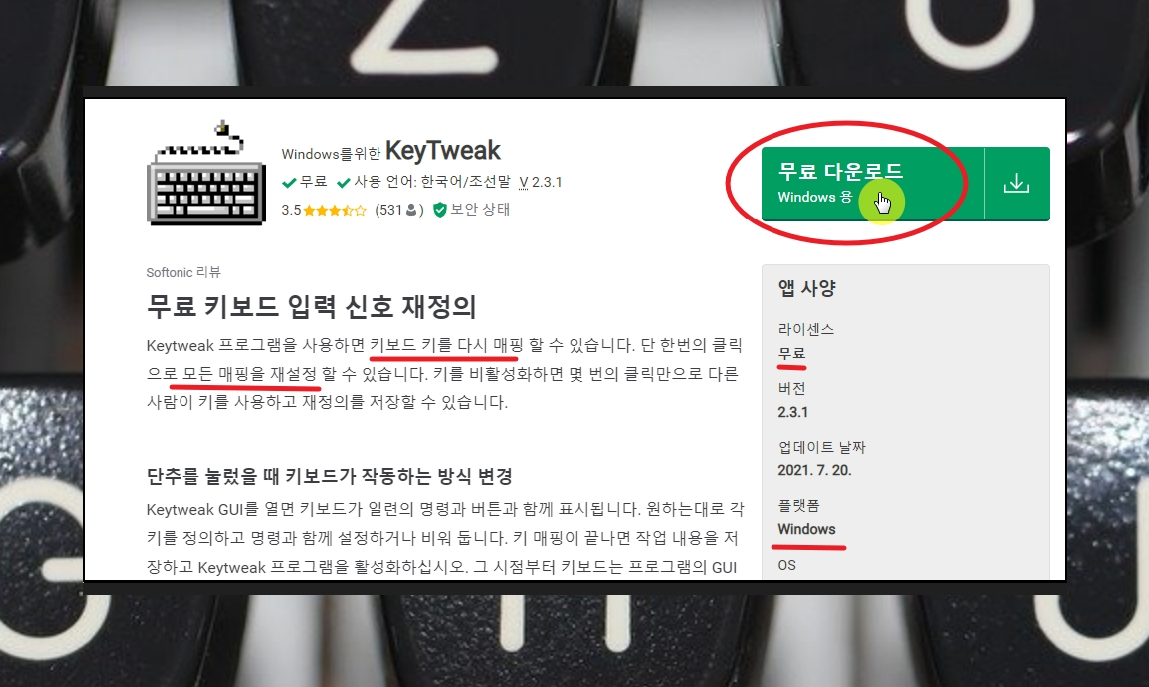
다운 받을 설치 파일을 실행해 보게습니다. 영어로 되어 있는 약관을 살펴보고, [I Agree] 버튼을 누릅니다. 약관을 기준으로 좌측 상단에 보면 "Freeware" 문구가 있는데요. '무료로 사용할 수 있는 소프트웨어'라는 의미입니다. 버튼을 누르면 KeyTweak 프로그램을 설치할 폴더를 지정해야 하는데요. 원하는 폴더로 설정한 후 [Install]을 클릭해 주세요.

설치 완료가 되었습니다. 프로그램을 실행하여 키보드 자판 배열을 어떻게 하는지 알려드리겠습니다. 정말 쉽습니다. 순서대로 따라하면 됩니다. 일단 화면 중앙에 있는 키보드 이미지에서 자판 배열 변경을 하고 싶은 버튼을 클릭해 주세요. 키보드에 있는 거의 모든 키에 대한 변경이 가능합니다.

저는 "F12" 키를 선택했습니다. 하단에 보면 Keyboard Controls 영역이 있는데요. 여기에서 "Choose New Remaping" 문구 옆에 있는 셀렉트 박스를 클릭해 보세요. 그럼 해당 키보드 자판을 클릭했을 때 특정 키를 누른 것과 동일한 작업이 진행되도록 변경이 가능합니다. 셀렉트 박스에서 원하는 작업을 선택한 후 [Remap Key] 버튼을 클릭해 주세요.
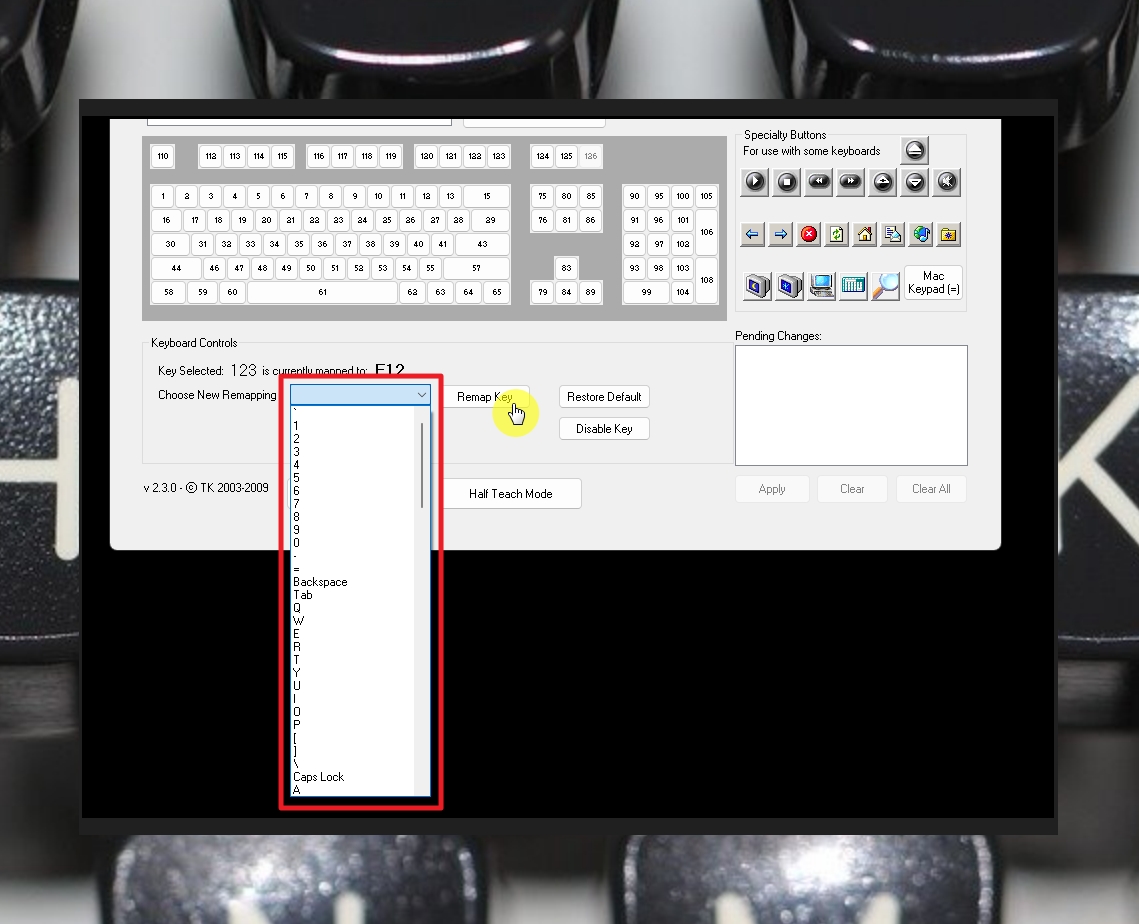
프로그램에서 우측 하단에 보면 "Pending Changes" 영역이 있는데요. 우리가 자판 배열을 변경할 때마다 여기에 내용이 추가됩니다. 모두 추가한 상태에서 [Apply] 버튼을 눌러주세요. 그럼 새로운 알림창이 나타나는데요. 여기에서 [예] 버튼을 클릭하면 키보드 자판 배열에 대한 변경을 진행할 수 있습니다. 한 가지 주의해야 할 사항이 있는데요. 해당 버튼을 누르면 바로 컴퓨터가 재시작 됩니다. 기존에 작동 중이던 프로그램을 종료한 다음에 [예] 버튼을 클릭하시는 것이 좋습니다.
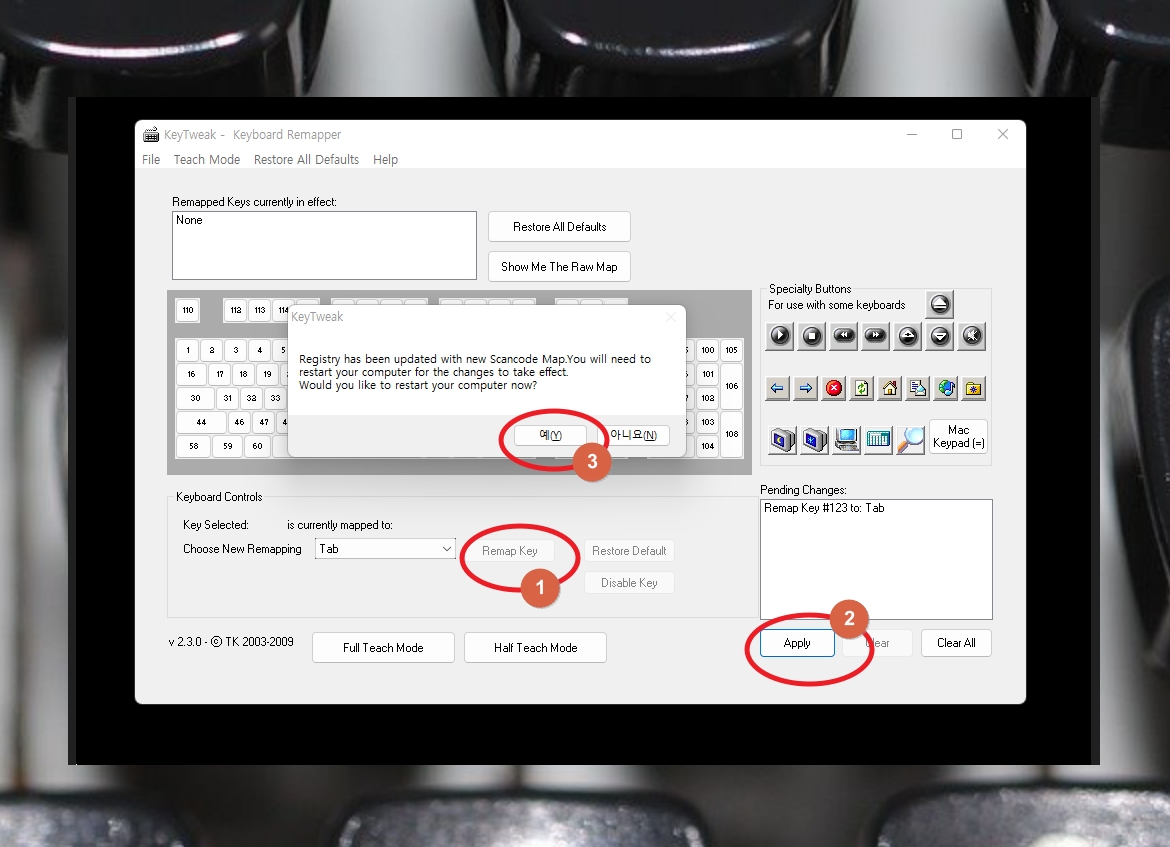
지금까지 전용 프로그램을 활용한 키보드 자판에 대한 배열을 변경했는데, 다시 되돌리고 싶을 수 있습니다. 이러한 경우에는 프로그램 중앙 상단에 있는 "Restres All Defaults" 버튼을 클릭해 주세요. 그러면 또 알림창이 나타나는데요. 여기에서 [예] 버튼을 누르면 자판 배열을 원래대로 되돌릴 수 있습니다. 해당 작업을 진행할 때도 컴퓨터가 재부팅 됩니다. 이를 참고해 주세요.

'PC' 카테고리의 다른 글
| 카카오톡 pc버전 파일 다운로드 위치 찾기 (변경 포함) (0) | 2024.07.12 |
|---|---|
| 컴퓨터 사양 확인법 (상세보기 가능) (0) | 2024.05.07 |
| 오리진 다운로드 속도 안나올때 해결 방법 (2) | 2024.03.12 |
| 나눔바른고딕 다운 및 적용 방법 (0) | 2024.03.08 |
| 2023년 달력 다운로드 (2024년 포함) (0) | 2023.11.21 |
| ppt 잘만드는 법 손쉽게 따라하기 (0) | 2023.11.07 |
| mp4 재생 플레이어 프로그램 추천 (0) | 2023.06.22 |
| 하드디스크 공인인증서 파일 위치 찾기 : 제대로 삭제 (0) | 2023.06.21 |