바쁘게 살다 보면 컴퓨터 관리를 전혀 하지 않을 때가 있습니다. 바탕화면에는 불필요한 아이콘이 넘치고, 이상하게 느린 것 같은 느낌이 있죠. 이런 경우 주기적으로 스파이웨어 제거 프로그램을 돌리면 좋습니다. 오늘 저도 오랜만에 해당 프로그램을 돌려보았는데, 발견된 위협이 7건이나 잡혔습니다. 당연히 무료로 제거 했습니다.
▼ 인터넷 사이트를 열심히 하다 보면 여러 가지 위협을 겪게 됩니다. 대부분 사용자가 인지할 수 없다는 점에서 더 위험하다고 할 수 있습니다. 그렇기 때문에 컴퓨터를 사용함에 있어서 문제가 있는 것 같다면 스파이웨어 존재 여부를 파악할 필요가 있습니다. 이쪽 분야에서 Malwarebytes Cybersecurity의 성능은 알아줍니다.
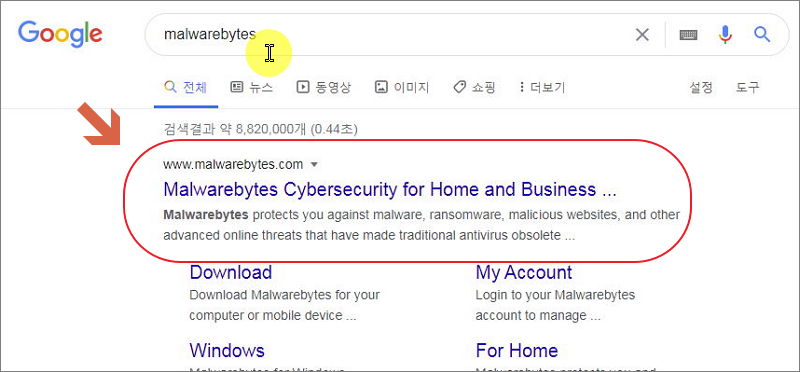
▼ 사이트에 접속해보시면 아시겠지만, 사이트가 영어로 되어 있습니다. 해외 제작사 사이트이기 때문입니다. 스파이웨어 제거 프로그램을 설치해보면 아시겠지만, 한글화가 잘 되어 있습니다. 프로그램 사용에는 전혀 불편함이 없습니다. 사이트 메인화면에 있는 Free download 버튼을 클릭하면 프로그램 설치 파일을 받을 수 있습니다.
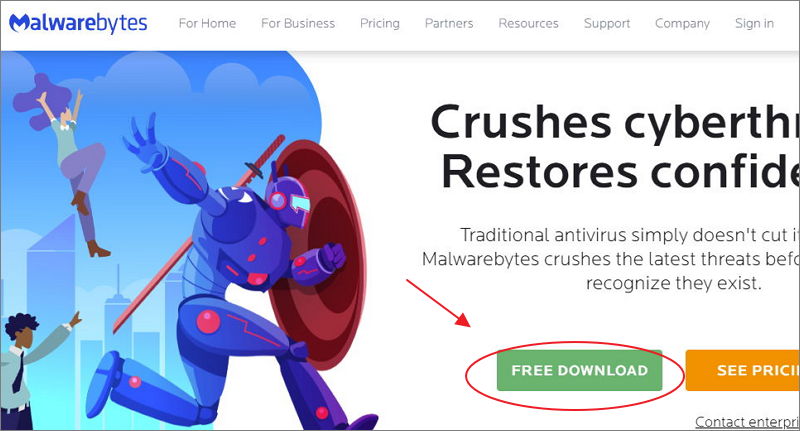
▼ 참고로 해당 사이트에서는 무료 버전과 유료 버전 2가지를 제공합니다. 유료 버전의 웹사이트 보호, 랜섬웨어 예방 등의 기능을 사용하는 것도 좋지만, 스파이웨어 제거를 하는 목적이라면 무료 버전으로도 충분합니다.

▼ Malwarebytes 프로그램을 설치하는 과정은 단순합니다. Next 버튼만 클릭해주면 됩니다. 중간에 Browser Guard 프로그램을 설치 여부를 묻습니다. 사용하신 부분은 "Yes, install"을 클릭하면 되고, 기본 기능인 스파이웨어 발견 및 위험 요인 제거만 사용하려면 "Skip this" 버튼을 클릭하면 됩니다.
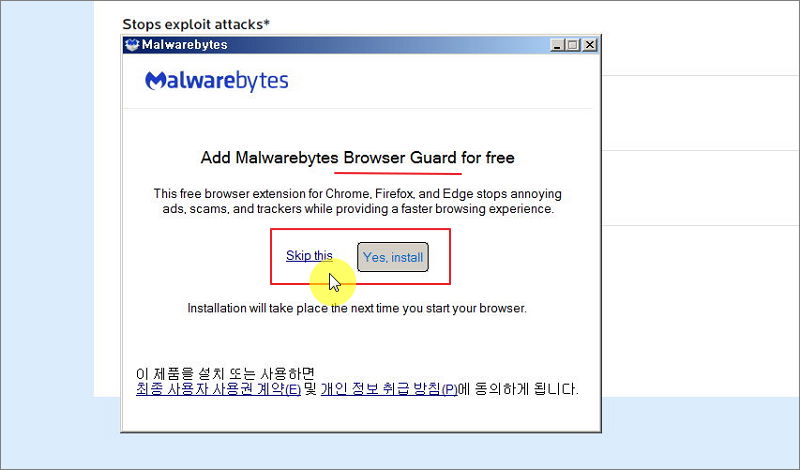
▼ 설치가 완료되어 스파이웨어 프로그램을 실행했습니다. 사용하는 방법은 간단합니다. 한글로 되어 있기 때문에 사용법을 배우지 않아도 누구나 쉽게 사용할 수 있습니다. 가장 먼저 해야 할 일은 프로그램 화면 중앙에 있는 스캐너 부분에 있는 "검사" 버튼을 클릭하는 것입니다.

▼ 업데이트 확인, 메모리 검사, 시작 항목 검사, 레지스트리 검사, 파일 시스템 검사가 차례대로 진행이 됩니다.

▼ 스파이웨어 검사 결과 입니다. 검사 시간은 6분 47초 걸렸습니다. 제 PC에 문제가 없는 줄 알았는데, 문제 있는 요소가 몇 가지 있었습니다. 스파이웨어 제거 방법은 간단합니다. 위협 요인들을 모두 체크한 후 "격리" 버튼을 클릭하면 됩니다.
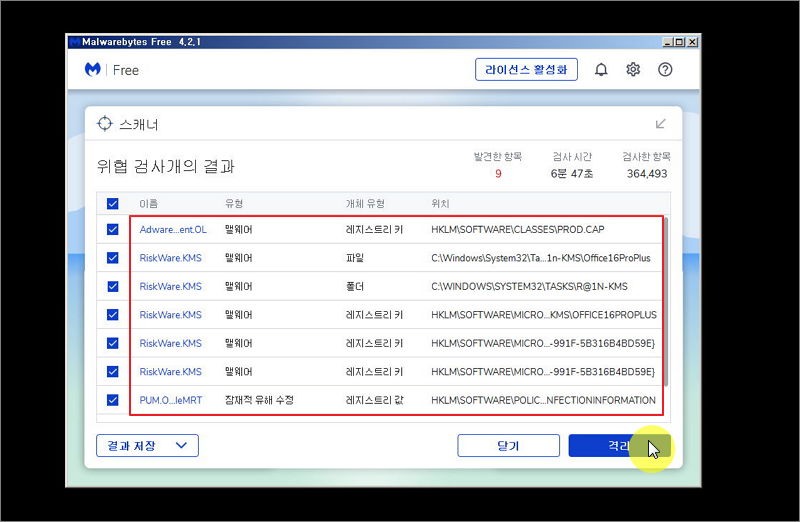
▼ 격리 결과 입니다. 검사 시간, 검사항 항목, 발견된 위협, 검사 결과 결리 결과 등을 확인할 수 있습니다. 더 자세한 내용은 스파이웨어 제거 프로그램에 있는 "보고서 보기" 버튼을 클릭하면 확인할 수 있습니다.

'컴문제' 카테고리의 다른 글
| 윈도우10 컴퓨터 속도 빠르게 하는법 따라하기 (0) | 2021.04.01 |
|---|---|
| 컴퓨터 공인인증서 삭제 방법 (PC에서 제거하기) (0) | 2021.01.23 |
| 인터넷 속도가 느려요 문제 해결하는 방법 (0) | 2020.10.28 |
| 컴퓨터가 느려졌을때 빠른 해결 방법 (0) | 2020.10.25 |
| iptime 와이파이 안됨 해결 방법 (공유기 고장 확인) (0) | 2020.10.14 |
| 컴퓨터 모니터가 안나와요 주요 문제 해결하기 (0) | 2020.08.26 |
| 컴퓨터 속도 느려짐 간단하게 해결하기 (인터넷 속도 포함) (0) | 2020.08.15 |
| 컴퓨터 용량 늘리기 안내, 간편한 방법 2가지 (0) | 2020.07.23 |