"미니 컴퓨터"라고 할 수 있는 스마트폰 기기를 통해 꽤 많은 일들을 처리할 수 있어요. 컴퓨터를 사용했던 일은 물론이고, 여기에 더하여 카메라 인식 기능이 필요한 일까지 진행이 가능한데요. 이번 시간에는 스마트폰을 통해 QR코드 찍는 법을 알려드리려고 해요. 생각보다 간편하고, 굉장히 신속하게 정보를 얻을 수 있어서 좋아요.
이번 시간에는 QR코드를 직접 만드는 것과 함께 찍는법을 알려드리도록 할게요. 우선 스캔하는 방법을 먼저 알려드릴게요. 해당 방법을 사용하기 위해서는 네이버 어플리케이션을 설치해주세요. 그냥 카메라 어플을 통해 QR코드 스캔이 가능할수도 있으나 안되는 기기도 있기에 네이버를 추천드려요.
네이버 앱은 구글플레이스토어나 앱스토어를 이용하면 누구나 쉽게 다운 받아 설치할 수 있어요.
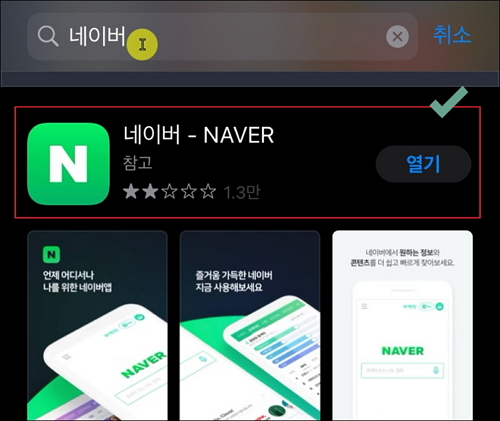
네이버 앱을 설치한 후 실행해 보았어요. 해당 앱을 이용하면 네이버에서 제공하는 모든 서비스를 스마트폰으로 간편하게 이용이 가능해요. 앱을 실행하면 화면 아래쪽에 동그란 아이콘이 나타나요. 해당 아이콘을 터치해보세요. 그럼 렌즈, 음악, 음성, 내 주변, 검색 등의 메뉴가 동그라미 주위로 나타나는데요. 여기에서 첫 번째에 위치한 렌즈를 이용하면 QR코드를 찍을 수 있어요.
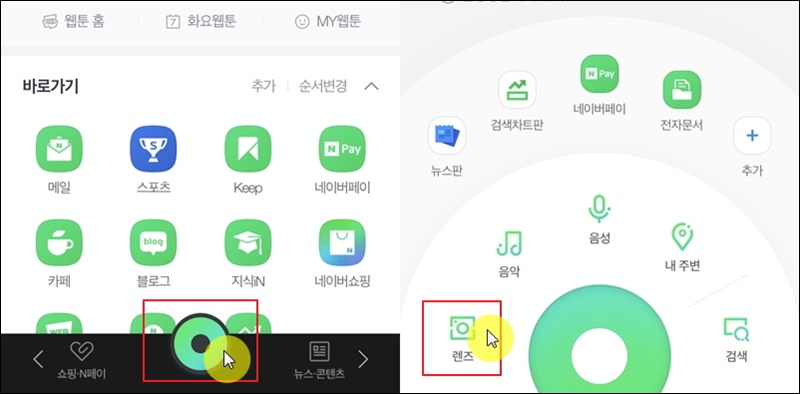
스마트렌즈 기능이 실행되었어요. 간단한 설명을 통해 해당 기능을 이용한 QR코드 찍는법을 확인할 수 있는데요. 바코드에 대한 인식도 가능해요.
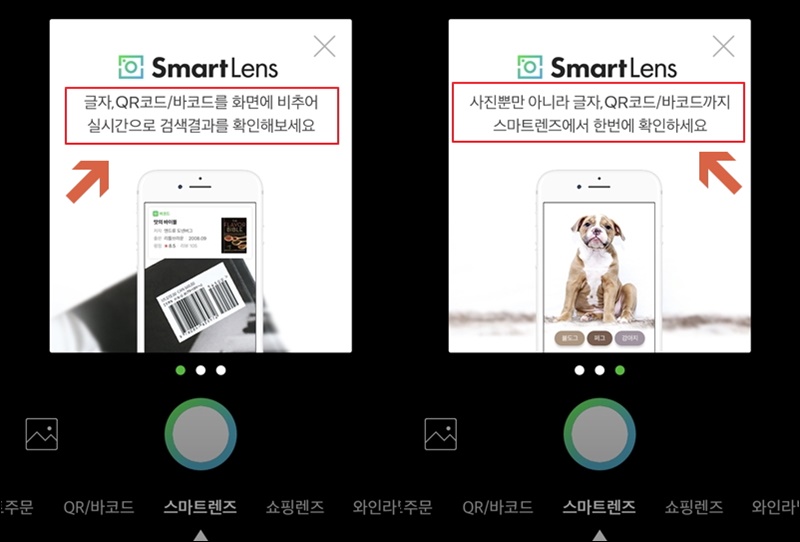
본격적으로 렌즈 서비스로 QR코드를 찍기 이전에, 테스트에 사용할 QR코드를 제작해 볼게요. 네이버에서 제공하는 QR코드 사이트를 이용하면 되는데요. 주소가 짧기 때문에 해당 주소를 직접 입력하는 것이 빠릅니다.
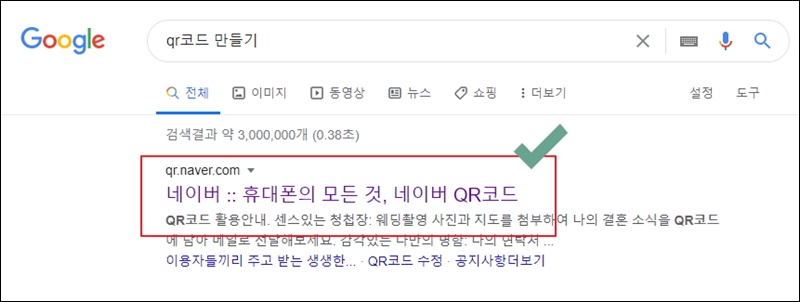
네이버의 QR코드 사이트에 접속했습니다. 사이트 메인화면에 "나만의 QR코드 만들기" 버튼이 보이실텐데요. 해당 버튼을 클릭해 주세요.
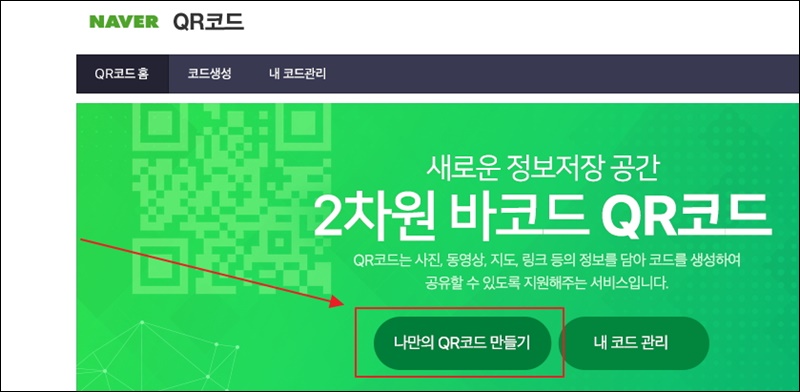
2가지 방법으로 내가 원하는 QR코드를 제작할 수 있어요. 내가 원하는 정보인 URL링크, 이미지, 동영상 등을 담거나 해당 QR코드를 찍는 순간 바로 제작한 사람이 원하는 웹사이트로 이동하도록 만들 수 있는데요. 테스트용이기 때문에 웹주소로 바로 이동하는 것을 만들어 보도록 하겠습니다.
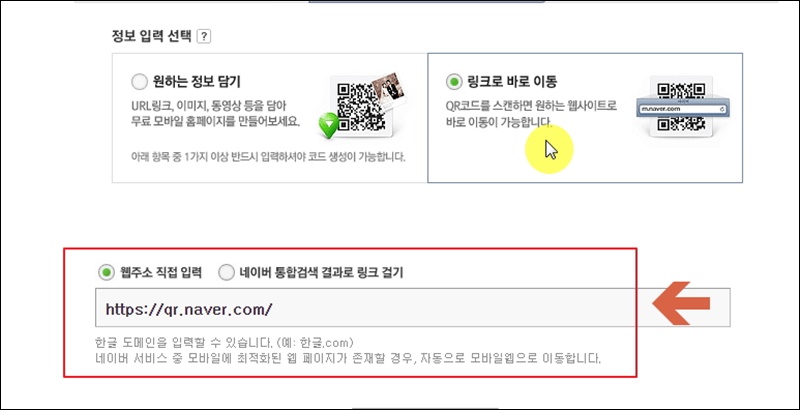
URL 주소만 입력하고, 다음 버튼만 누르면 이렇게 QR코드가 생성됩니다. 이제 본격적으로 네이버 렌즈를 이용한 해당 코드를 찍는법을 알려드릴게요.

렌즈에 해당 코드를 비추어 보았습니다. 그럼 스마트폰 화면 상단에 관련 정보가 나타나는데요. 이 상태에서 촬영 버튼을 클릭해 보세요. 그럼 스마트폰 화면 하단에 관련 정보가 나타나요. 해당 정보를 터치하면 바로 좀 전에 제가 입력한 URL로 접속할 수 있어요.
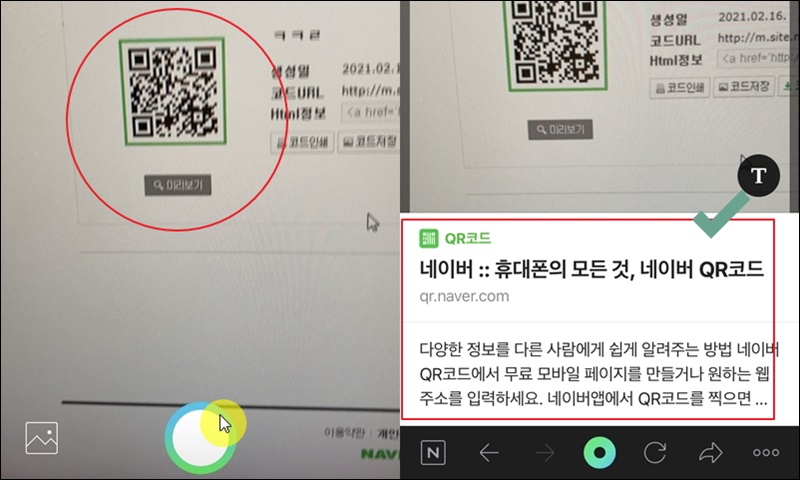
깔끔하게 제가 원하는 URL로 접속이 되었네요. QR코드를 만들 때에는 코드 테두리를 지정하거거나 나만의 문구나 이미지를 삽입하는 것도 가능해요. 이점 참고해 주세요.

'모바일' 카테고리의 다른 글
| lg 컬러링 설정, 바꾸는법 (0) | 2023.06.23 |
|---|---|
| 컬러링 무료 다운받는곳 안내 (파일로 저장 가능) (0) | 2023.05.24 |
| 핸드폰 사진 인화하기, 저렴한 가격에 진행 (0) | 2021.04.06 |
| 핸드폰 국제전화 국내외에서 거는 방법 (0) | 2021.03.31 |
| lg 컬러링 설정 방법 어려움 없이 따라하기 (0) | 2021.01.20 |
| 핸드폰 공인인증서 복사 간편하게 진행하기 (0) | 2021.01.12 |
| skt 컬러링 변경 손쉽게 따라하기 (0) | 2020.12.22 |
| 자전거 길찾기 방법 및 어플 추천 안내 (0) | 2020.11.20 |