
기본적으로 모니터에는 화면밝기 조절을 할 수 있는 버튼이 있습니다. 해당 버튼이 고장이 났거나 사용할 수 없는 경우에 사용하기 좋은 2가지 방법을 알려드리겠습니다. 제가 알려드리는 방법을 이용하면 데스크탑과 노트북 모두에서 마음껏 원하는 밝기 사용이 가능합니다.
모니터 화면밝기 조절 방법 2가지 따라하기.
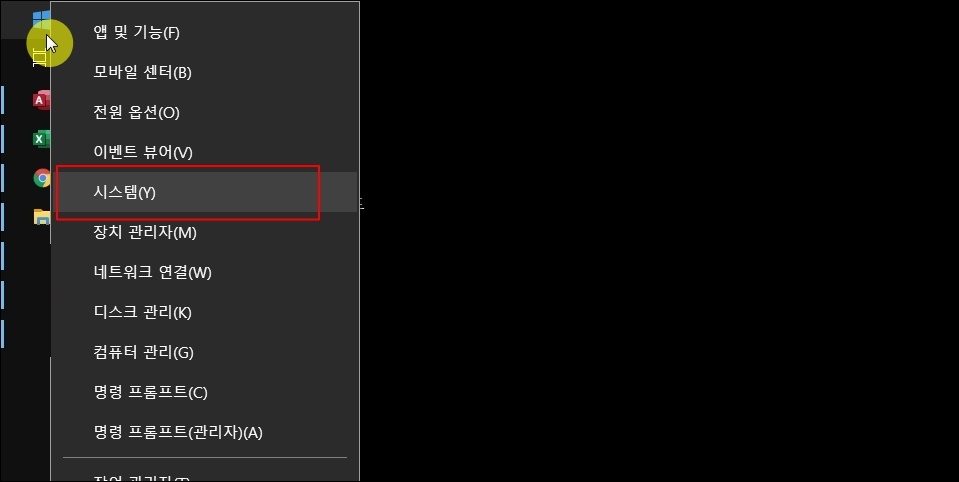
윈도우10에 기본적으로 갖추어진 시스템을 이용한 방법과 프로그램을 사용하는 방법 이렇게 2가지가 있는데요. 운영체제 설정을 통해 밝기 조절을 먼저 해보도록 하겠습니다. 일단 윈도우 시작 버튼에 마우스 우클릭을 해보세요. 그럼 앱 및 기능, 모바일 센터, 전원 옵션 등 여러 가지 메뉴가 나타나는데요. 여기에서 "시스템"을 클릭합니다.

시스템 창이 열리면 좌측에 있는 소메뉴에서 "디스플레이"를 선택해 주세요. 그럼 디스플레이 밝기 및 색을 변경할 수 있는 설정 기능이 나타납니다. 여기에서 "기본 제공 디스플레이의 밝기 변경"을 조절해 보세요. 좌측으로 하면 어두워지고, 오른쪽으로 바를 옮기면 밝아집니다.
"조명이 변경될 때 밝기 자동 변경" 기능도 있는데요. 해당 기능은 조명 인식 장치가 달린 노트북에서 이용이 가능합니다. 또 한 가지 야간 모드 기능이 있는데요. 밤에는 컴퓨터 화면을 좀 어둡게 하는 것이 눈에 좋은데요. 야간 모드 사용을 하면 눈에 편한 화면으로 변경할 수 있습니다.
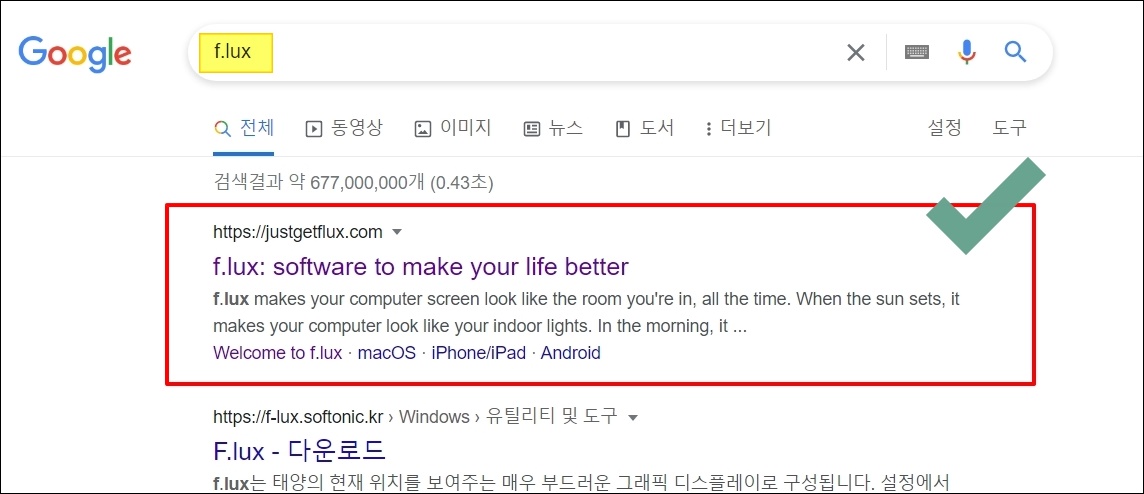
이번에는 프로그램을 이용한 컴퓨터 화면밝기 조절 방법을 알려드리도록 하겠습니다. f.lux 프로그램을 사용하면 되는데요. 무료로 사용할 수 있는 소프트웨어이고, 사용 방법도 어렵지 않습니다. 제작사 사이트에 접속하면 무료 다운이 가능합니다.

제작사 홈페이지에 접속했습니다. 개인용으로 사용하는 경우 무료로 사용할 수 있다고 되어 있네요. Download f.lux 버튼을 클릭하여 화면밝기 조절 프로그램에 대한 설치 파일을 다운 받아 주세요.
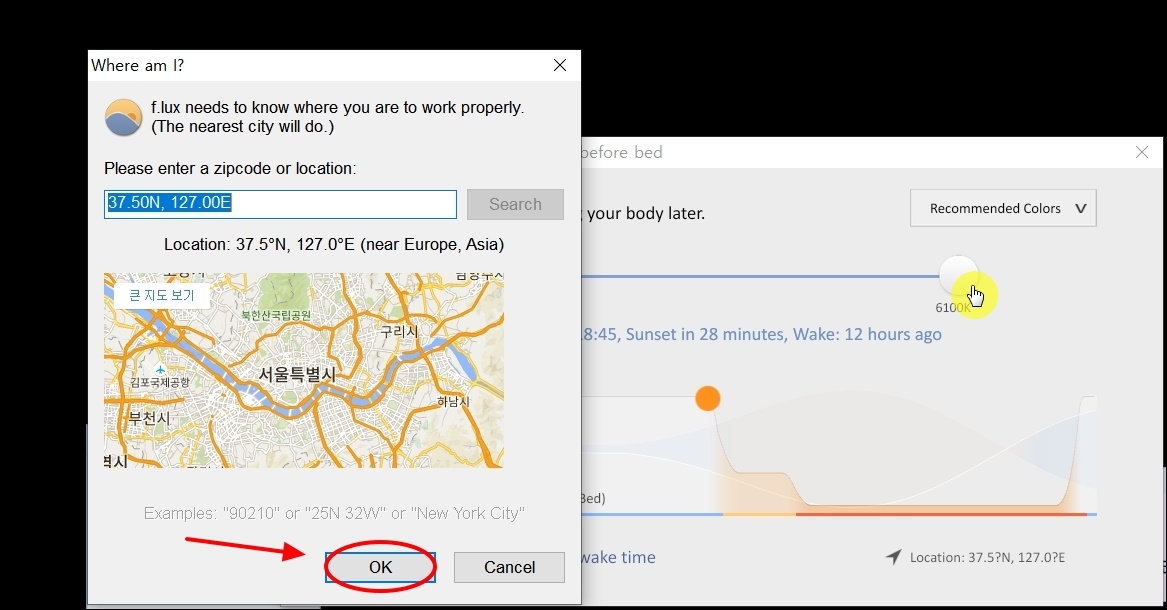
설치가 완료된 후 처음 실행하면 위치를 설정할 수 있는 창이 나타나는데요. 내 위치를 프로그램이 알고 있으면 해가 뜨는 시각과 지는 시각을 감안하여 자동으로 컴퓨터 화면밝기 조절을 해줍니다. OK 버튼을 누르면 자동으로 위치 설정이 완료가 되는데요.
이 다음에는 프로그램에서 상단에 있는 조절 바를 통해 화면밝기를 쉽게 조절할 수 있습니다. 좌측으로 옮기면 어두워지고, 우측으로 하면 밝아집니다.
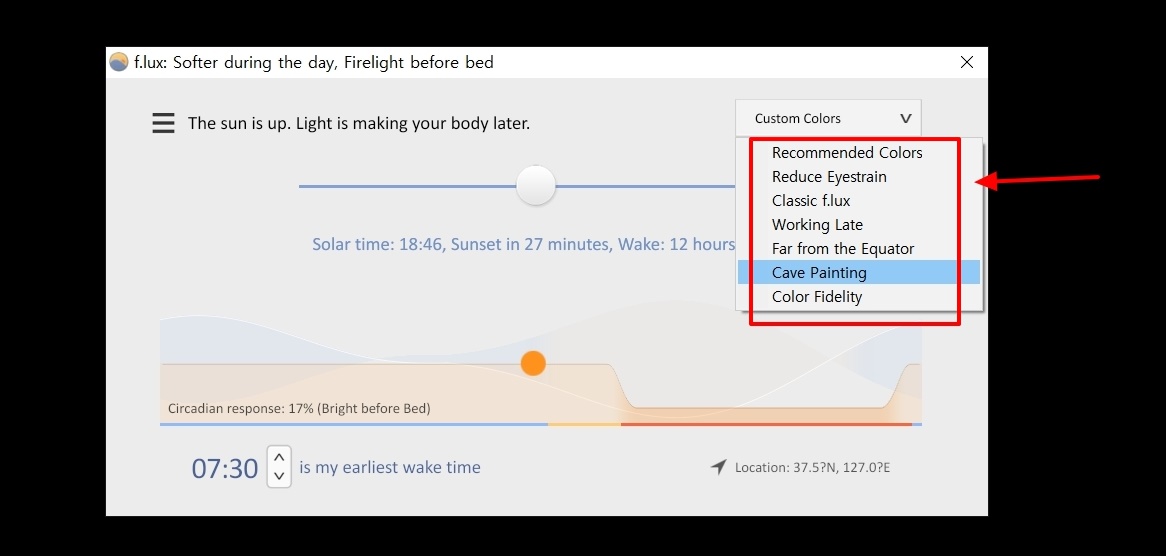
커스텀 칼라 설정 기능을 이용해 보세요. 용도별 셋팅이 가능해 집니다. 개인적으로 Reduce Eyestrain을 선호하는데요. 컴퓨터 화면을 볼 때 눈을 편하게 하고 싶은 분에게 추천합니다. 그 외에는 직접 사용해보면서 자신에게 맞는 것을 찾아서 선택하면 됩니다.
'컴문제' 카테고리의 다른 글
| 복사 붙여넣기 단축키 활용하기 (새끼손가락 보호하자) (0) | 2023.12.28 |
|---|---|
| usb 인식이 안될때 이렇게 해결하세요 (0) | 2023.12.18 |
| 모니터 2개 사용하는법 (작업 효율성 높이기) (0) | 2023.11.28 |
| 컴퓨터 바이러스 없애는법 안내 (0) | 2023.10.26 |
| 컴퓨터 화면이 안켜져요 요인별 해결 방법 (0) | 2021.05.23 |
| 윈도우10 컴퓨터 속도 빠르게 하는법 따라하기 (0) | 2021.04.01 |
| 컴퓨터 공인인증서 삭제 방법 (PC에서 제거하기) (0) | 2021.01.23 |
| 인터넷 속도가 느려요 문제 해결하는 방법 (0) | 2020.10.28 |