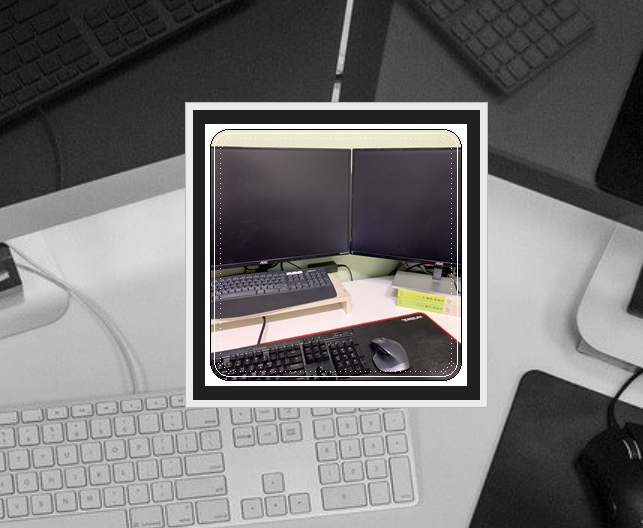
모니터를 2개 이상 사용하면 여러 가지 장점이 많아요. 제 경우에는 3개를 사용하는데요. 노트북이나 1개의 모니터로 구성된 데스크탑을 이용할 때에 비해 작업 속도가 월등히 빨랐습니다.
정보를 얻을 때에도 한 눈에 여러 가지를 볼 수 있고, 서로 비교도 능수능란하게 진행이 가능하죠. 무엇보다 여러 가지 프로그램을 동시에 사용해야 할 때 모니터를 한 개만 사용하면 계속 화면 전환을 해야 하기 때문에 매우 번거롭습니다.
그럼 멀티 화면 설정을 하는법을 알려드리도록 하겠습니다.
본체 하나로 모니터 2개 사용하는법 따라하기.

1. 일단 각 모니터에 케이블을 끼워주세요. 하나만 사용한다면 어떤 케이블이든 상관이 없는데요. 2개부터는 본체에 연결이 가능한지 알아보고 꼽으셔야 해요. 보통 추가로 연결할 때 HDMI 케이블을 많이 이용하는데요. 외장 그래픽카드의 스펙과 장착 유무에 따라 방법이 조금씩 달라져요.
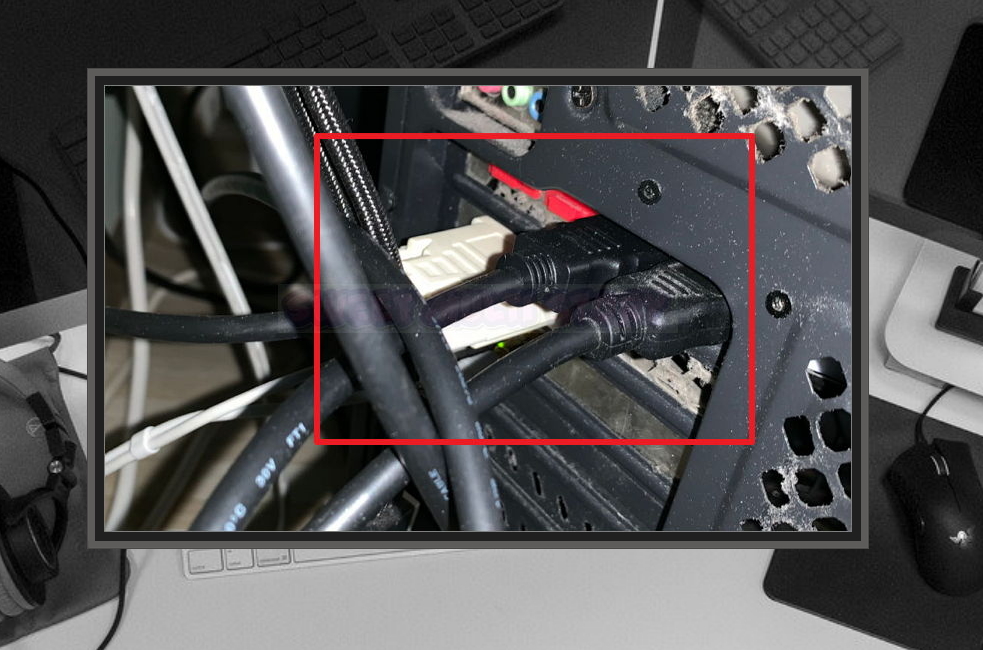
2. 제 컴퓨터 본체의 뒷면이에요. 저는 최신형에 가까운 그래픽카드를 사용하고 있어요. 기본으로 사용하는 DVI 케이블에 더하여 hdmi 케이블을 2개나 더 꼽을 수 있지요. 그 옆에 있는 포트에는 DP케이블을 꼽을 수 있는 것으로 알고 있는데요. 다루어 본 적이 없어서 이에 대한 설명은 생략하도록 할게요.
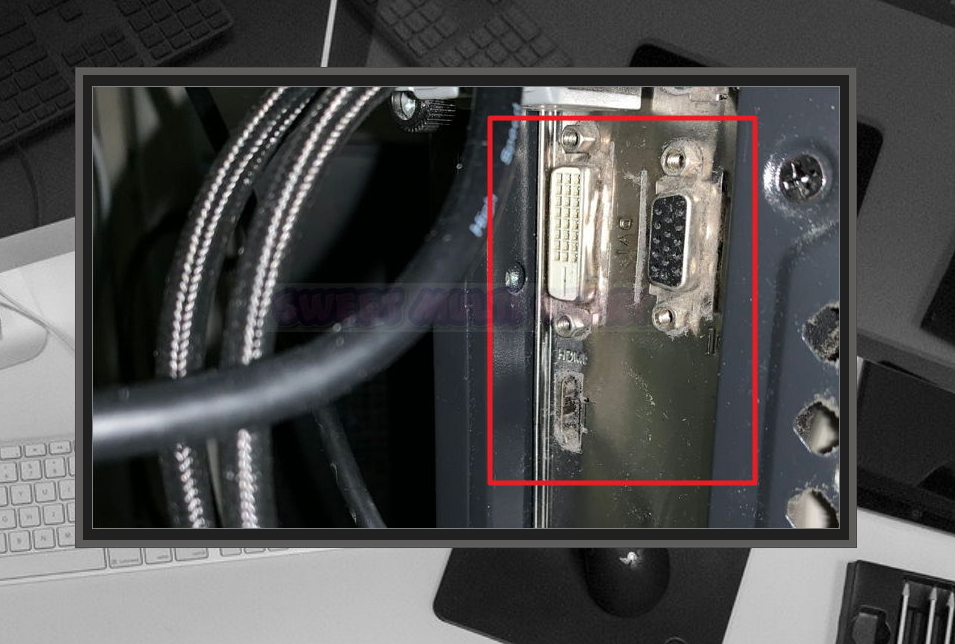
3. 멀티 화면를 위해 외장 그래픽카드를 사용하는법을 알려드리겠습니다. 이 경우에는메인보드의 스펙에 따라 달라지는데요. 제 메인보드의 경우에는 여러 대의 모니터와 연결할 수 있도록 D-SUB, DVI, HDMI 포트가 장착되어 있어요. 외장 그래픽카드가 없는 경우에는 DVI와 HDMI 케이블을 이용하여 본체와 모니터를 연결하면 돼요.
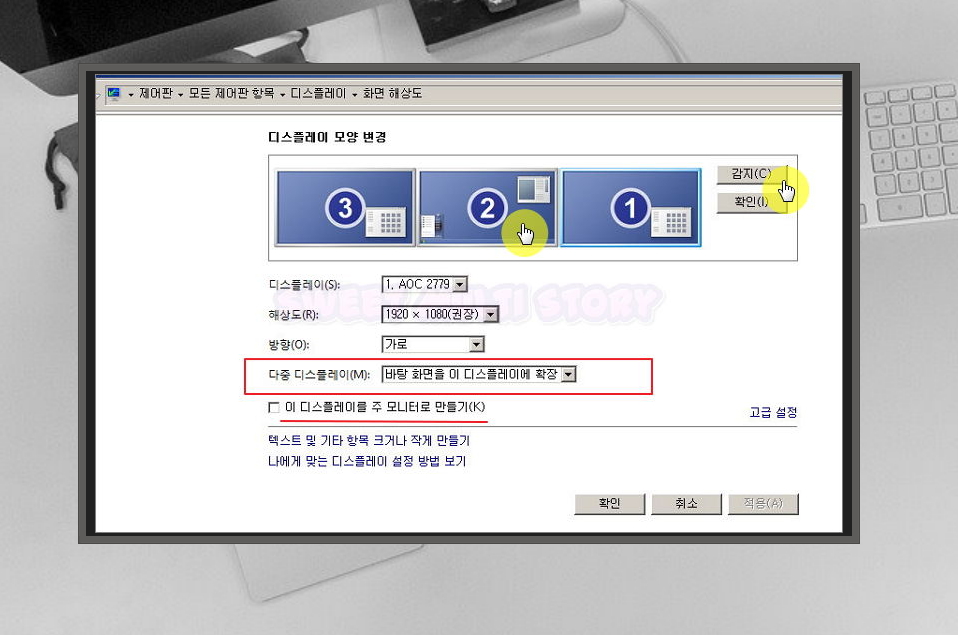
4. 연결이 다 되었다면 컴퓨터를 켜고, 제어판을 실행해 주세요. 설정을 통해 모니터 2개 사용하는법을 알려드릴게요. 제어판에서 디스플레이, 화면 해상도 아이콘을 순서대로 클릭해 주세요. 그럼 디스플레이 모양 변경 창이 떠요. 감지 버튼을 누르면 본체와 연결된 모니터가 나타나요. 제 경우에는 3개가 나타났어요. 그 다음 [다중 디스플레이] 항목에서 [바탕 화면을 이 디스플레이에 확장]으로 지정해 주세요.
모양 변경 문구 바로 아래에 있는 모니터 위치를 마우스로 클릭하고, 드래그 해보세요. 그럼 위치를 변경할 수 있는데요. 실제 배치와 맞게 설정해주시면 돼요.
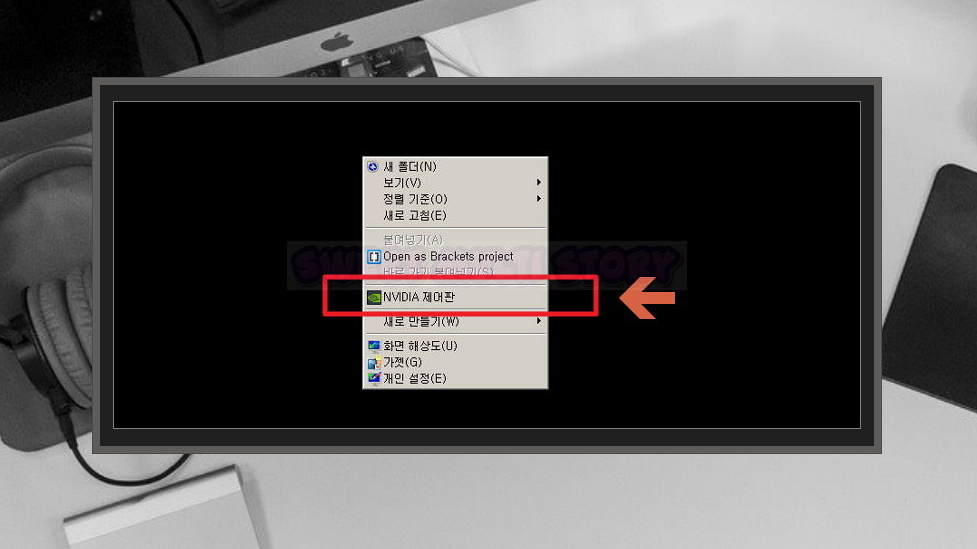
5. NVIDIA 그래픽카드가 장착된 경우라면 그래픽카드 전용 프로그램을 이용하는법도 있어요. 이 방법이나 윈도우 제어판을 이용하는법이나 거의 차이가 없어요. 바탕화면에서 마우스 우클릭을 한 후 [NVIDIA 제어판]을 클릭해 주세요.

6. 실행된 NVIDIA 전용 프로그램에서 [디스플레이]에 있는 [다중 디스플레이어 설정]을 클릭해 주세요. 그럼 바로 우측에 있는 화면에서 디스플레이를 선택한 후, 구성에 맞도록 아이콘을 배열하면 돼요. 2개 또는 그 이상의 모니터를 사용하는 경우에는 기본 디스플레이 설정을 해주셔야 하는데요. 보통 중앙에 있는 디스플레이를 지정하오니 참고해 주세요.
<컴퓨터 효율 높이는 관련 글>
컴퓨터 속도 느려짐 간단하게 해결하기 (인터넷 속도 포함)
같은 컴퓨터를 오랜 기간 동안 사용을 하면 시간이 흐를수록 프로그램 실행 시나 게임 진행 속도가 느려짐을 느낄 수 있는데요. 이런 경우에는 CPU나 메모리, 그래픽카드를 교체하거나 포멧을 하
bbooookk.tistory.com
컴퓨터 용량 늘리기 안내, 간편한 방법 2가지
오랜 기간 동안 컴퓨터를 사용하다보면 나도 모르는 프로그램이나 데이터가 많이 깔려요. 이런 상황이 반복되다보면 나중에는 용량 부족 현상이 발생하기 마련인데요. 이럴 때 pc 용량 늘리기
bbooookk.tistory.com
'컴문제' 카테고리의 다른 글
| mzk 다운로드 및 무료 사용법 안내 (0) | 2024.01.18 |
|---|---|
| 자막한방에 사용법 (자막 제작 및 싱크 맞추기) (0) | 2024.01.09 |
| 복사 붙여넣기 단축키 활용하기 (새끼손가락 보호하자) (0) | 2023.12.28 |
| usb 인식이 안될때 이렇게 해결하세요 (0) | 2023.12.18 |
| 컴퓨터 바이러스 없애는법 안내 (0) | 2023.10.26 |
| 컴퓨터 화면밝기 조절 방법 따라하기 (고급 포함) (1) | 2021.05.27 |
| 컴퓨터 화면이 안켜져요 요인별 해결 방법 (0) | 2021.05.23 |
| 윈도우10 컴퓨터 속도 빠르게 하는법 따라하기 (0) | 2021.04.01 |