컴퓨터를 사용하다 보면 갑자기 문제가 발생하는 일이 있습니다. 보통 이러한 일은 소프트웨어 문제인 경우가 많은데요. 윈도우10을 사용할 때 블루투스 사라짐 현상이 발생하는 경우도 여기에 해당합니다. 그렇기 때문에 몇 가지 작업을 진행하면 쉽게 해결이 가능하죠. 하드웨어 문제인 경우에는 부품을 고치거나 교체하는 것으로 해결할 수 있기 때문에 단 시간 내에 해결하기 힘들어요.
컴퓨터에서 윈도우10 블루투스 사라짐 현상 해결하기.
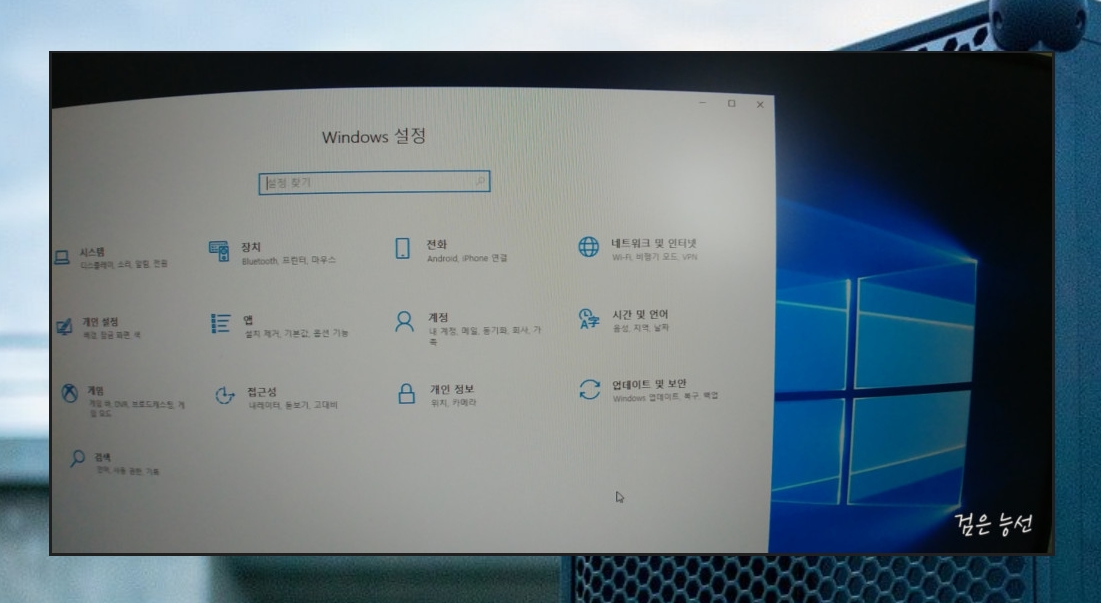
▲ 가장 먼저 윈도우10 설정을 열어주세요.
이전에 사용하던 윈도우 버전과는 다른 모습인데요.
오른쪽 아래에 있는 업데이트 및 보안으로 들어갑니다.

▲ 왼쪽에 있는 Windows 업데이트를 클릭해 주세요.
그럼 현재 진행되지 못한 업데이트 내역을 볼 수 있습니다.
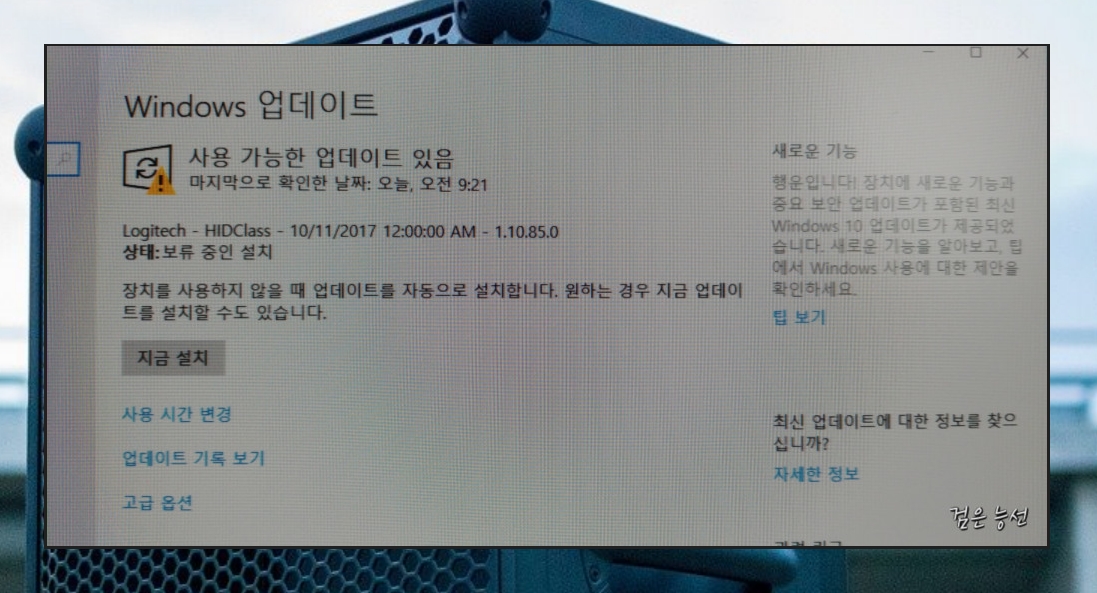
▲ 업데이트를 진행해 주세요.
보통 윈도우10에서는 다양한 하드웨어 장치를 자동으로 잡아줍니다.
그렇기 때문에 항상 최신으로 업데이트를 하는 것이 좋아요.
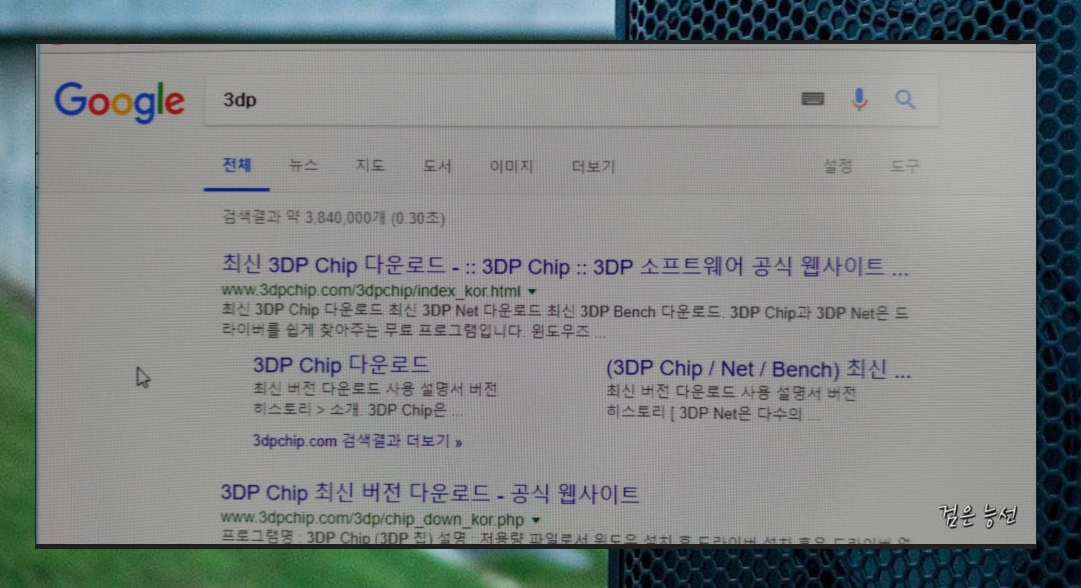
▲ 이번에는 직접 블루투스 드라이버를 설치해 보겠습니다.
사용하는 컴퓨터 혹은 하드웨어에 따라 드라이버가 달라지는데요.
그렇기 때문에 제조사를 알고 있어야 합니다.
하지만 3dp chip 프로그램을 이용하면 제조사를 알 필요가 없어요.
간단하게 3dp를 검색하면 설치 파일을 받을 수 있는 사이트가 나타납니다.
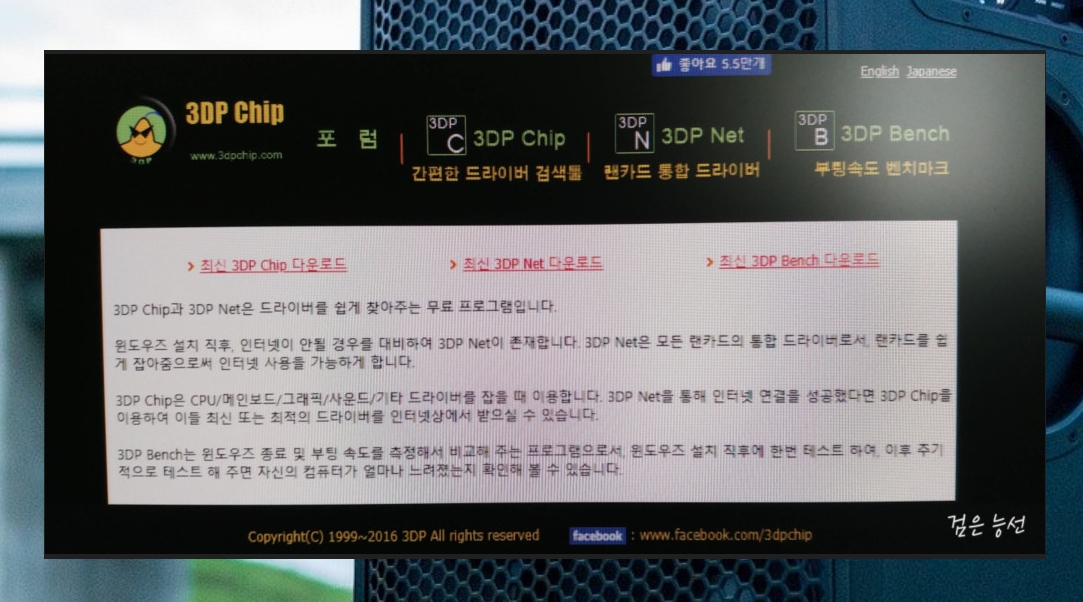
▲ 간편한 드라이버 검색툴인 3dp chip을 눌러 다운로드 받아주세요.

▲ 3dp 프로그램을실행한 화면입니다.
cpu, 메인보드, 그래픽카드, 사운드 및 랜카드, 기타 기기에 대한 정보가 나타나고, 운영체제는 윈도우10 임을 확인할 수 있습니다. 기타 기기에서 오른쪽에 있는 플러스 버튼을 클릭해 보세요.
그럼 블루투스 드라이버의 이름이 1개 이상 나타나는데요.
그 중의 하나를 선택하면 드라이버가 자동으로 설치 됩니다.
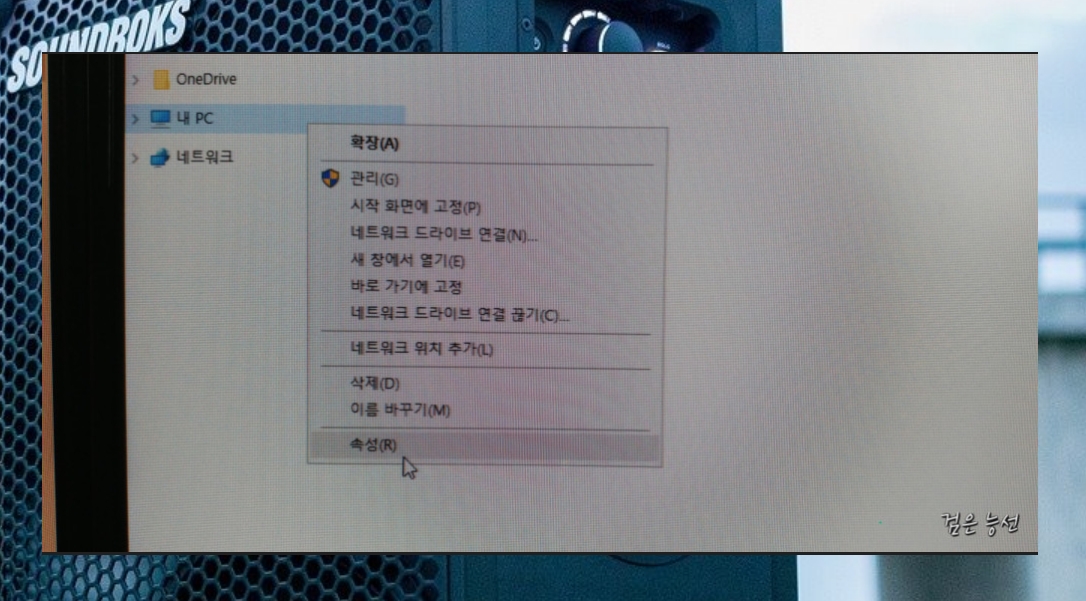
▲ 드라이버를 설치한 후 윈도우10 블루투스 사라짐 현상이 없어졌는지 확인해보겠습니다.
내 컴퓨터에 있는 '내 PC'에 마우스 우클릭을 한 후 '속성' 버튼을 누릅니다.

▲ 윈도우10 제어판에 있는 시스템 창이 열리는데요.
여기에서 '장치 관리자'를 클릭해 주세요.
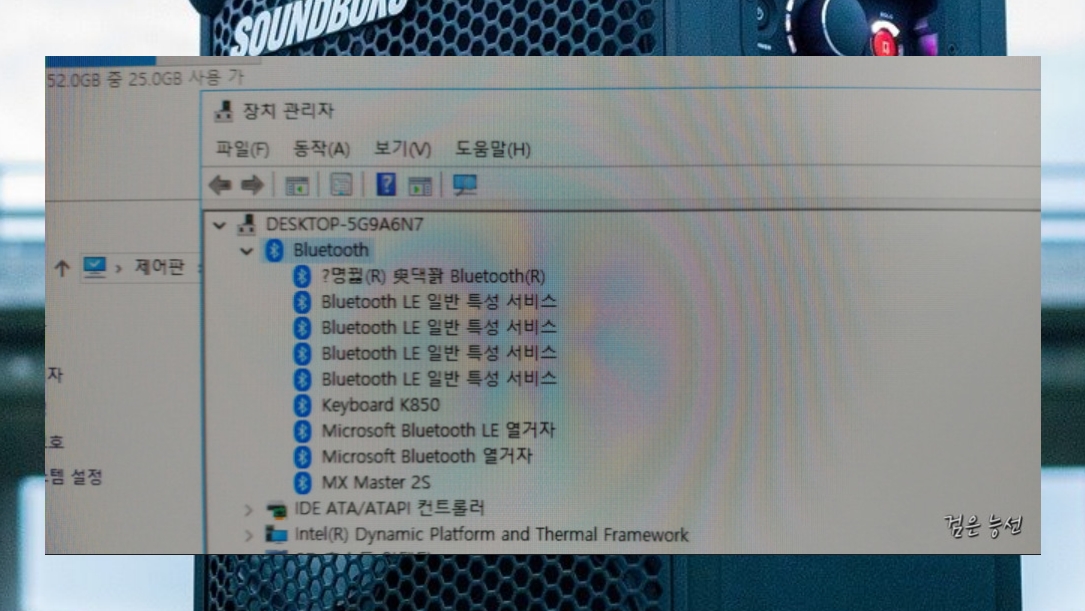
▲ 장치 관리자를 보시면 맨 위쪽에 블루투스가 보입니다.
블루투스를 더블 클릭하면 우리가 사용하고 있는 하드웨어가 표시돼요.
사라짐 문제가 여전히 해결되지 않은 상황이라면 이 표시가 나타나지 않겠죠?

▲ 이번에는 윈도우10과 다른 장치를 블루투스로 연결을 해보겠습니다.
작업표시중에 있는 블루투스 아이콘에 마우스 오른쪽 버튼을 누른 후 추가를 클릭해 주세요.
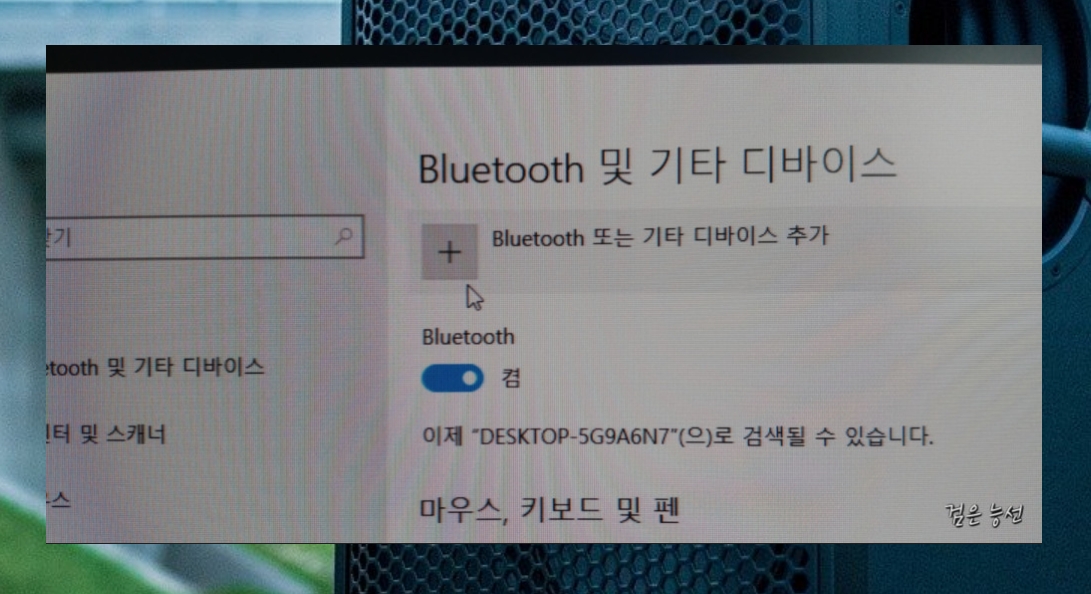
▲ Bluetooth 및 기타 디바이스가 나타나는데요.
그 아래에 있는 추가 버튼을 눌르기에 앞서 Bluetooth 아래에 있는 켬을 눌러주세요.
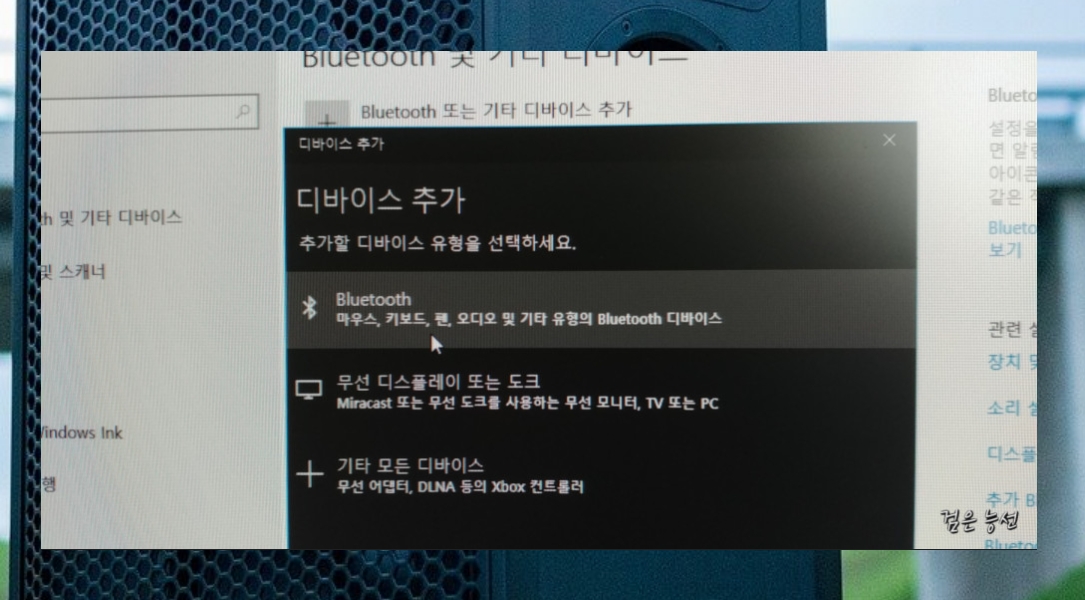
▲ 디바이스 추가 페이지가 열렸습니다.
블루투스로 연결할 마우수, 펜, 오디오, 키보드 등의 기기를 준비한 후 윈도우10에서 첫 번째 버튼을 눌러주시면 됩니다.
이번 시간에는 컴퓨터에 블루투스 아이콘 또는 연결이 사라짐 문제가 발생했을 때 해결하는 방법을 알려드렸는데요. 제가 알려드린 방법대로 했음에도 해결이 되지 않는다면 부품이 제대로 연결되었는지 확인하는 것도 좋습니다.
'컴문제' 카테고리의 다른 글
| 그래픽카드 드라이버 업데이트 방법 컴퓨터 성능 극대화 만들기 (0) | 2024.09.19 |
|---|---|
| 한글 파일 pdf로 변환 방법 (내용 그대로) (2) | 2024.03.26 |
| 삼국지11pk 실행 오류 해결 방법 (0) | 2024.03.25 |
| 리얼텍 사운드 드라이버 간편 설치 (통합 버전 자료실) (0) | 2024.03.13 |
| 레쿠바 한글판 다운 및 사용법 (파일 복구의 ABC) (0) | 2024.01.29 |
| 레지스트리 정리 손쉽게 하기 (PC 최적화) (0) | 2024.01.25 |
| mzk 다운로드 및 무료 사용법 안내 (0) | 2024.01.18 |
| 자막한방에 사용법 (자막 제작 및 싱크 맞추기) (0) | 2024.01.09 |