
자막을 만들고 넣는 것은 생각보다 어렵지 않습니다. 제가 손쉽게 영상 화면에 텍스트를 넣는 방법을 알려드리도록 하겠습니다. 무료로 사용할 수 있는 전용 프로그램을 사용하면 되는데요. 솔직히 배울 필요도 없습니다. 그냥 프로그램을 실행해보면 바로 사용법을 알 수 있어요. 그만큼 유저 인터페이스가 직관적으로 되어 있고, 사용법도 간단합니다. 자신이 원하는 위치에 원하는 텍스트 내용을 딱 넣을 수 있어요. 당연히 언제 사라지는지도 우리 마음대로 정할 수 있죠.
자신이 만든 동영상에 자막을 넣고 싶을 때
영화나 미국 드라마를 보려고 하는데 아래에 나온 텍스트의 싱크가 맞지 않을 때
한방에 위와 같은 문제를 해결할 수 있으면 얼마나 좋을까요?

▲ 그럴 때에 필요한 프로그램이 여기 있습니다.
※ "자막 한방에"는 자막 편집 및 관리 프로그램으로 동영상에 들어가는 텍스트 추가 및 편집, 싱크 조정을 도와줍니다.
제작자 홈페이지에서 접속하시면 바로 다운 받아 설치 가능합니다.^^
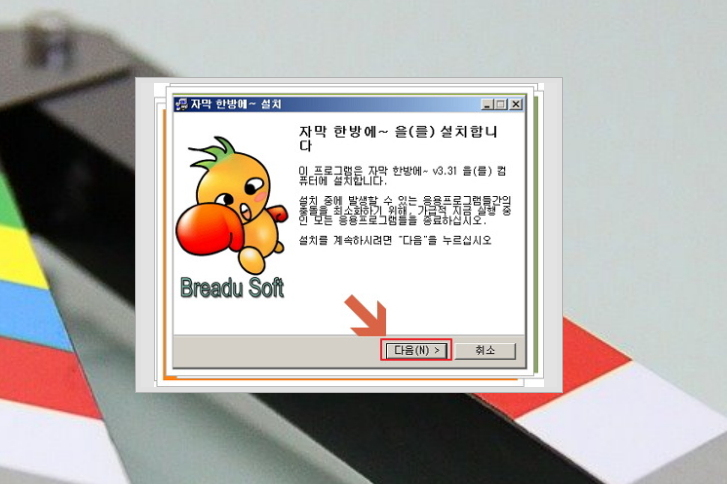
▲ 설치 파일을 실행하시면 위와 같은 화면이 나오는데, 다음 눌러주세요~
동영상 자막 만들기 & 싱크 맞추기
그럼 본격적으로 "자막한방에 사용법"에 대해 알아보도록 하겠습니다.
먼저 영상에 들어갈 텍스트를 만들어 볼께요. 제가 좋아하는 김광석님의 노래 영상에 가사를 넣어보겠습니다.
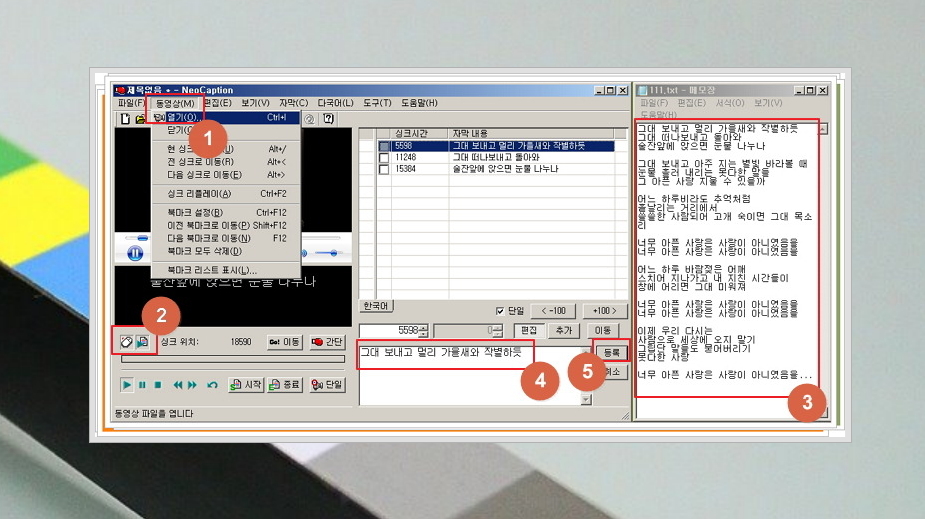
▲ 프로그램을 실행해보시면 위와 같은 화면이 나오진 않으실 겁니다. ^^; 뭔가 복잡해 보이지만 사용법은 매우 간단합니다.
① 가장 먼저 동영상을 열어주셔야 해요. [메뉴]-[동영상]-[열기] 클릭클릭~
② 저는 여기 있는 버튼을 꼭 눌러 놓는데요. 유용한 기능이니 눌러주세요.
- 특정 텍스트를 클릭해 해당 동영상 위치로 이동 버튼 우측에 내용이 한 줄씩 보이는데요. 이 구간을 클릭하면 동영상 재생 위치가 따라 변경 됩니다.
- 동영상 재생 시 해당 위치로 이동 버튼: 동영상을 재생하면(▶ 버튼 누르면) 그 화면에 맞는 자막이 우측에서 선택됩니다.
③ 자신이 넣을 내용을 메모장에 적어 준비해 주세요^^; (이렇게 안하시고 직접 ④번 위치에 타이핑하셔도 돼요~)
④ 여기가 자막 넣는 곳인데 좀 전에 메모장에 있는 내용들을 복붙하시면 됩니다.
⑤ 복사 및 붙여넣기를 완료 하였다면 "등록" 클릭클릭

▲ 바로 전 설명이 너무 많아 복잡해 보이시죠? 저도 참 복잡합니다.
하지만 사용법은 이것이 전부입니다. 제가 언급한 것만 할 줄 알면 쉽게 영상에 텍스트를 넣을 수 있습니다.
화면에서 보시면 싱크위치 보이시죠?
자막이 나타나는 시작 시간을 나타냅니다.
"그대 떠나보내고 돌아와"가는 싱크시작시간이 11248으로 되어 있네요.
영상의 싱크 위치가 13115이기 때문에 해당 내용이 보이네요^^
싱크를 조절하고 싶으신 분들은 우측하단 파란색 화살표로 가리키는 곳을 수정해주시면 됩니다.
본격적으로 사용법 따라하기
"자막한방에"라는 말에 걸맞게 한방에 만드는 방법을 알려드리겠습니다.
① 해당 프로그램은 "시작", "종료" 버튼을 잘 사용해야 합니다.
자막이 생겨야 되는 부분에 시작 누르고,
사라져야 되는 부분에 종료 누르세요.
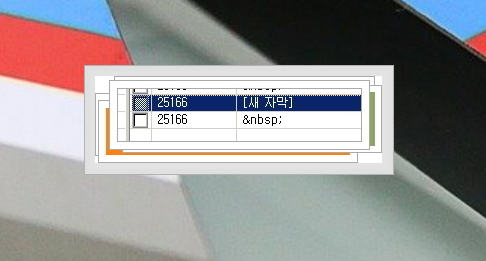
▲ 그럼 리스트에 위와 같이 나오는데요.
"[새 자막]" 부분에다가 ②번창을 이용하여 가사나 내용을 넣으시면 됩니다.
정말 간단하죠? 영상 한번 보면서 [시작]-[종료] 번갈아 누르다가 편집 창에서 문장을 넣으면 끝~
지금까지 자막한방에 사용법에 포스팅을 했는데요. 잘 보셨나요?
이제는 영화를 감상하면서 싱크가 맞지 않을 때 직접 맞출 수 있을 거에요.
'컴문제' 카테고리의 다른 글
| 윈도우10 블루투스 사라짐 해결하기 (0) | 2024.03.10 |
|---|---|
| 레쿠바 한글판 다운 및 사용법 (파일 복구의 ABC) (0) | 2024.01.29 |
| 레지스트리 정리 손쉽게 하기 (PC 최적화) (0) | 2024.01.25 |
| mzk 다운로드 및 무료 사용법 안내 (0) | 2024.01.18 |
| 복사 붙여넣기 단축키 활용하기 (새끼손가락 보호하자) (0) | 2023.12.28 |
| usb 인식이 안될때 이렇게 해결하세요 (0) | 2023.12.18 |
| 모니터 2개 사용하는법 (작업 효율성 높이기) (0) | 2023.11.28 |
| 컴퓨터 바이러스 없애는법 안내 (0) | 2023.10.26 |