
나의 소중한 정보가 담겨 있는 아이폰을 주기적으로 백업해줄 필요가 있습니다. 갑자기 분실하거나 기기가 파손이 된 경우에 소중한 데이터를 잃어버릴 수 있기 때문입니다.
몇 가지 방법을 통해 아이폰에 들어 있는 데이터를 백업 및 복원 작업을 해보겠습니다. 누구나 쉽게 따라할 수 있도록 최대한 쉽게 설명 드릴거에요. 그럼 순서대로 따라해 보세요.
아이폰 백업 복원 방법 따라하기.
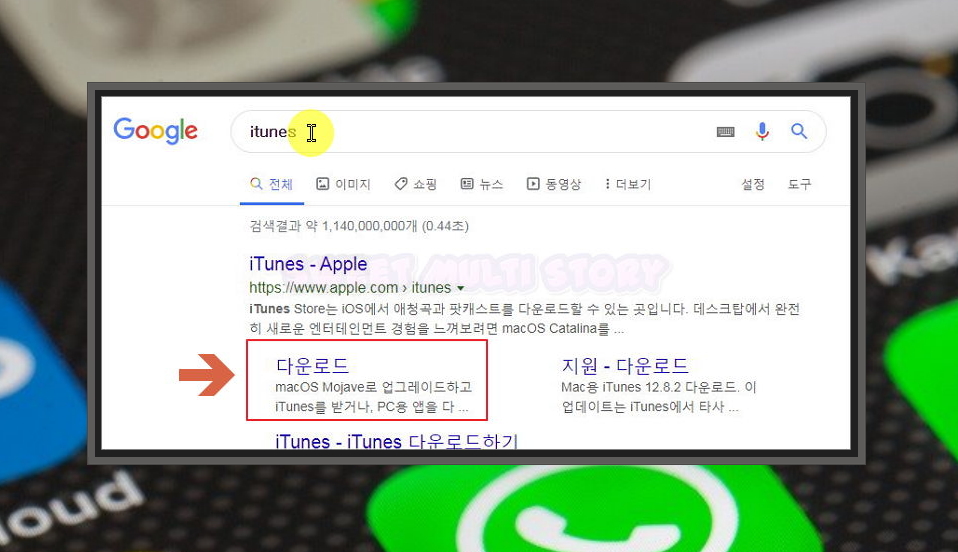
1. 기본적으로 아이폰은 인터넷이 되는 곳이라면 장소에 상관 없이 소중한 데이터를 저장할 수 있어요. 인터넷을 이용하는 방법을 추천 드리지 않아요. 왜냐하면 아이클라우드 용량이 5GB 밖에 되지 않기 때문이에요. 저는 64GB 용량 중에 30GB를 사용했어요. 5GB에 들어가기 무리죠. 저는 빠른 것을 좋아하기 때문에 itunes를 이용하기로 했어요. 검색을 통해 쉽게 전용 프로그램을 다운 받을 수 있어요.
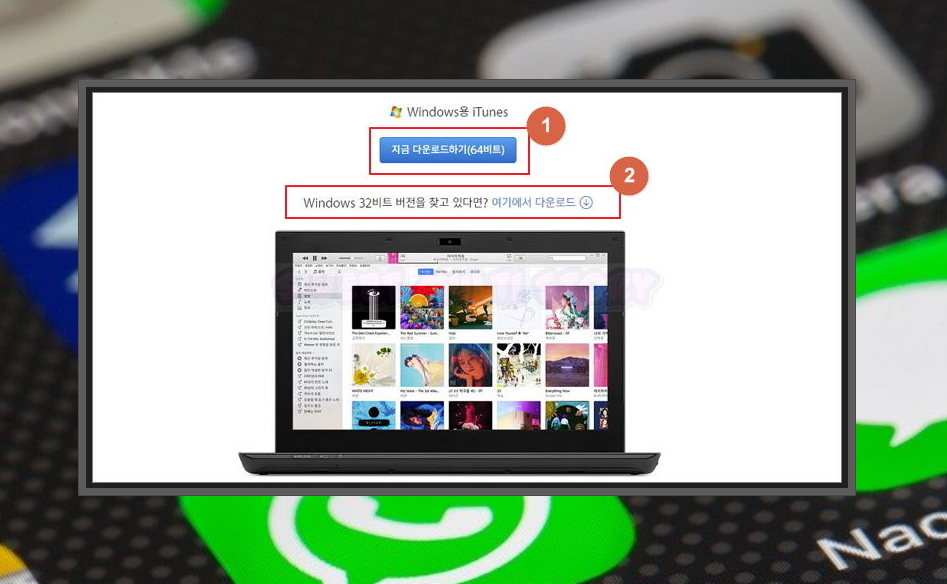
2. 꼭 맥북이나 아이맥이 아니더라도 iTunes를 설치할 수 있어요. 윈도우에 설치하는 경우 현재 사용하는 운영체제가 64비트인지, 32비트인지 확인해 보세요. 그에 맞는 iTunes를 다운 받으시면 돼요.
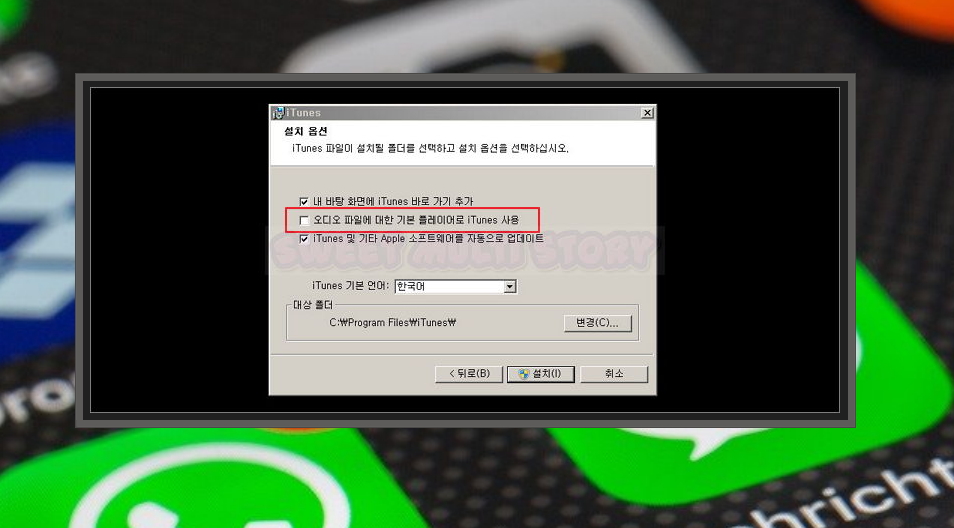
3. iTunes 설치 방법은 간단해요. 안내에 따라 다음 또는 설치 버튼을 눌러주면 돼요. 음악 플레이어를 따로 사용하는 것이 있다면 '오디오 파일에 대한 기본 플레이어로 iTunes 사용'에 체크를 해제해 주세요.
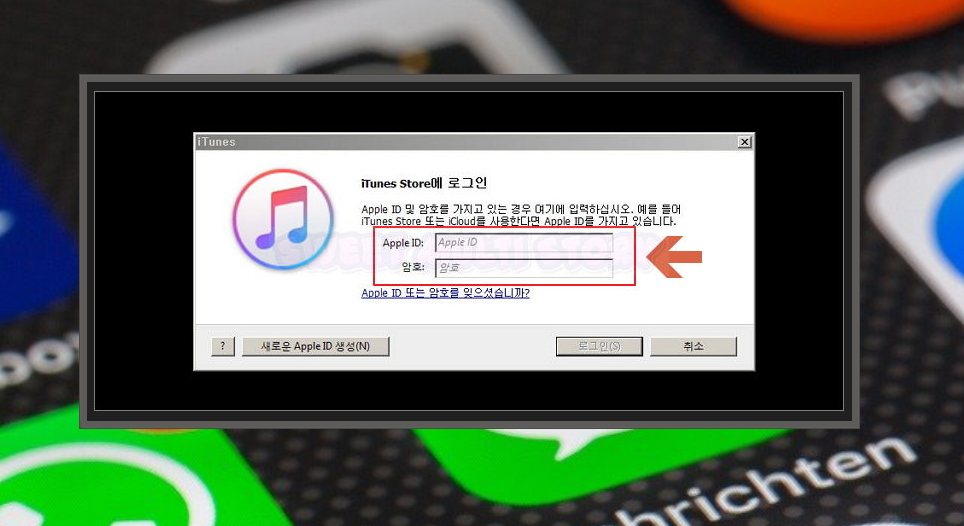
4. 처음 iTunes를 실행하려면 애플 계정과 비밀번호를 입력해야 해요. 안전한 아이폰 백업 복원을 위한 과정이라고 할 수 있죠.
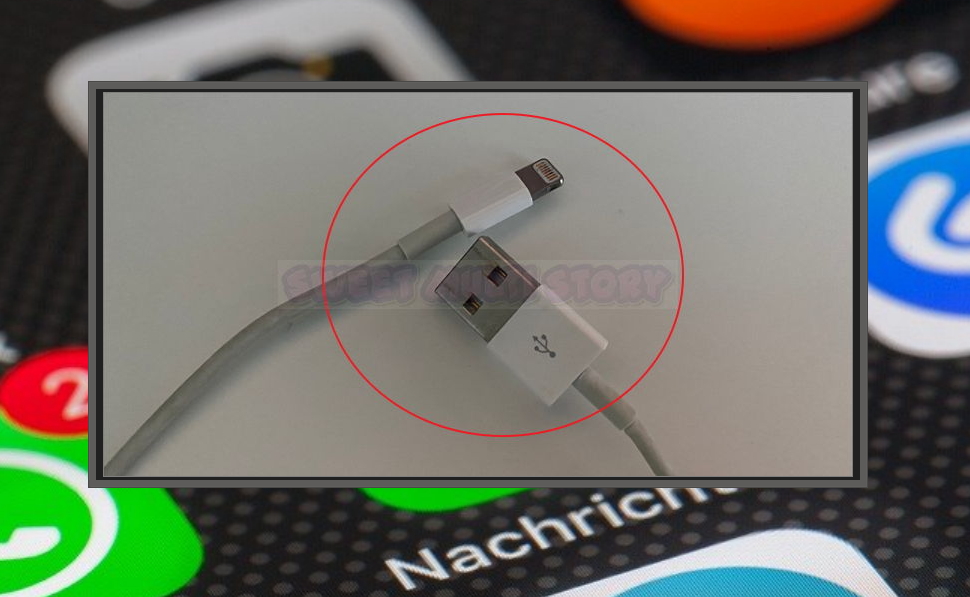
5. 준비한 케이블을 가지고 아이폰과 컴퓨터를 연결해 주세요.
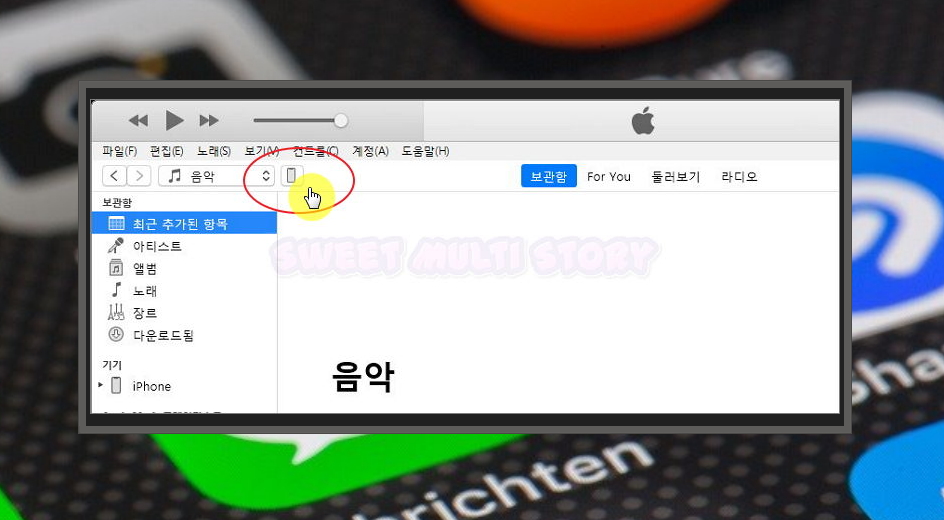
6. 아이폰을 연결한 상태에서 iTunes를 실행했어요. 스마트폰 모양의 버튼이 생기는데요. 해당 버튼이 보이지 않는다면 좌측 메뉴에서 기기를 찾으시면 돼요. 클릭해 주세요.
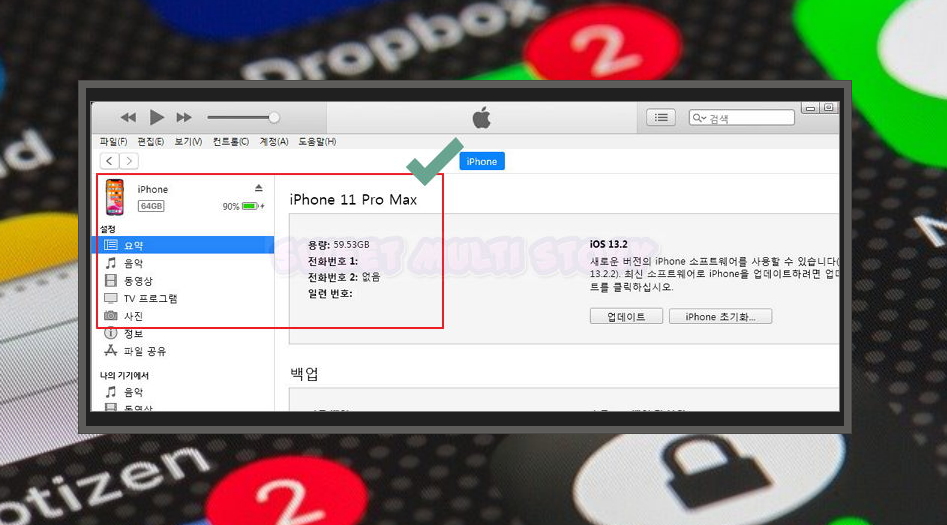
7. 연결한 아이폰에 대한 정보가 나타났어요. 아이튠즈에서는 업데이트나 동기화, 기기 초기화 의 작업도 진행할 수 있어요.
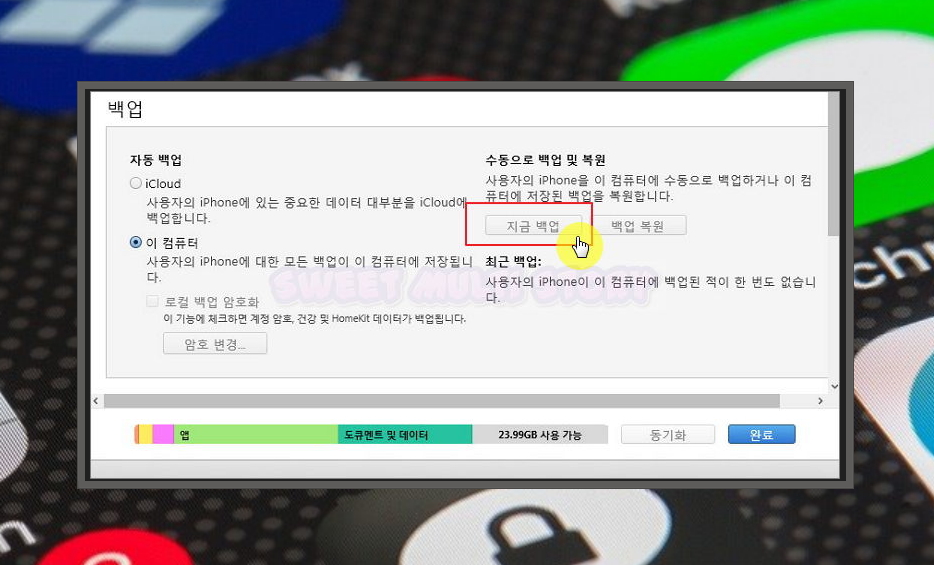
8. 우측 화면을 보면 백업 서비스가 있어요. 자동 방식을 선택하면 컴퓨터와 아이폰을 연결했을 때 자동으로 진행할 수 있어요. 이번 시간에는 수동으로 백업 및 복원을 해볼게요.
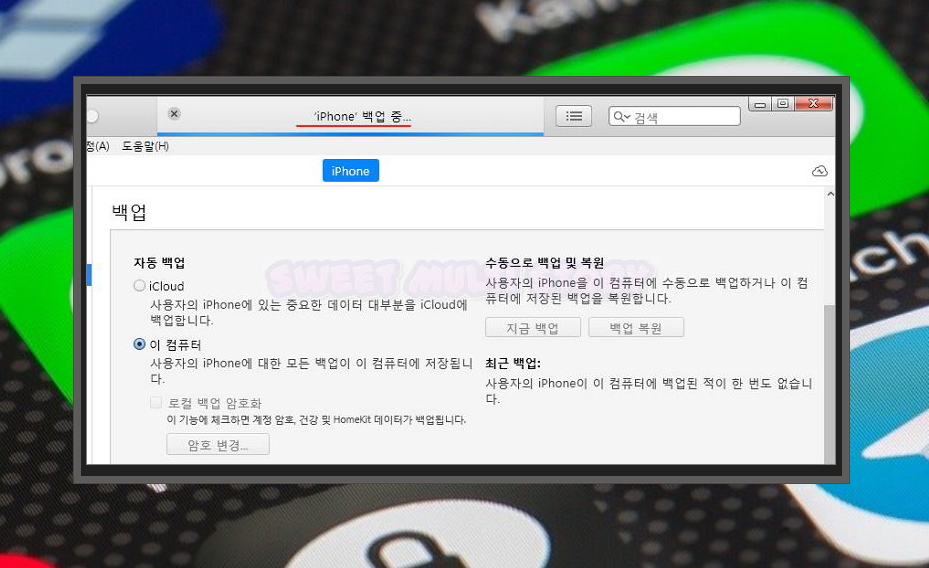
9. [지금 백업] 버튼을 눌렀어요. 'iPhone 백업 중' 문구가 나와요. 저는 5분 정도 걸렸던 것 같아요.
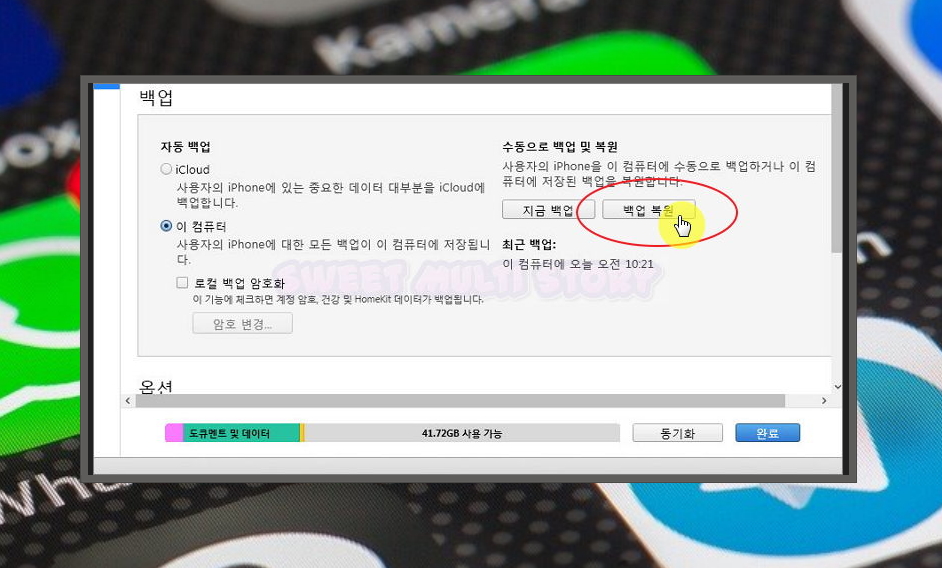
10. 완료가 되면 최근에 진행된 백업에 대한 날짜가 표시돼요. 이번에는 복원을 해볼게요. [백업 복원] 버튼을 클릭해 주세요.
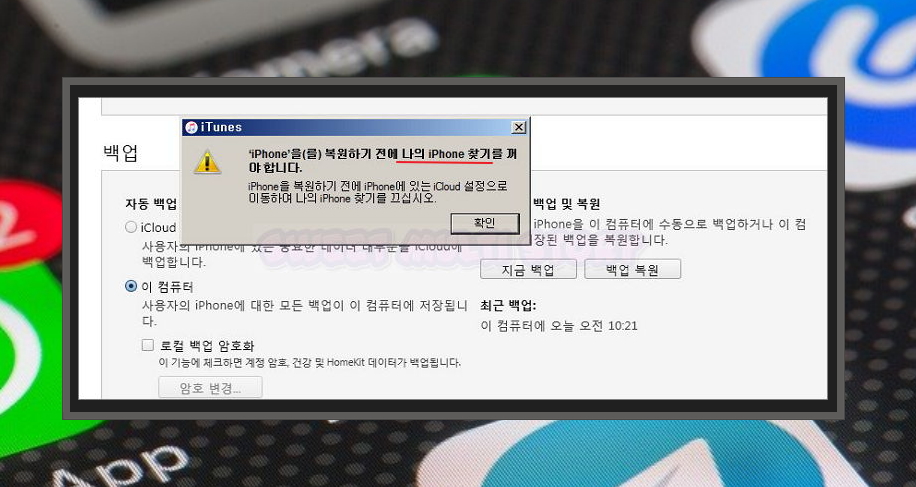
11. 참고로 복원을 하기 위해서는 '나의 iPhone 찾기'를 꺼야 해요.
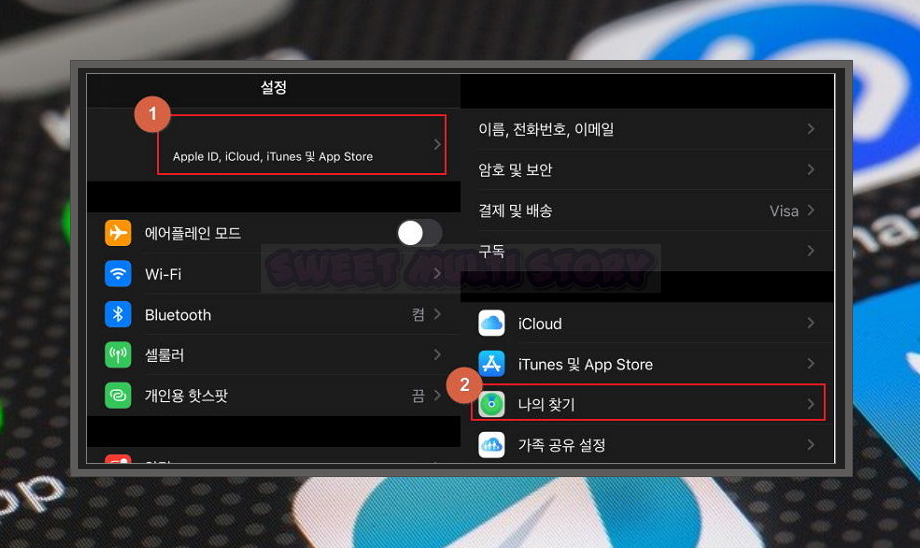
12. 나의 iPhone 찾기는 설정에서 끌 수 있어요. 설정 앱을 실행한 후 Apple ID, iCloud, iTunes 및 App Store를 터치해주세요. 그럼 '나의 찾기'를 찾을 수 있어요.
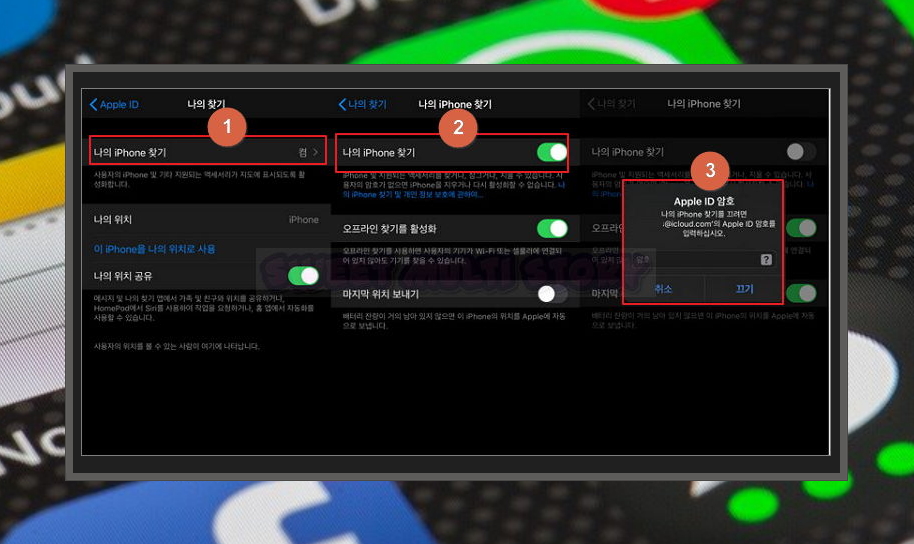
13. 제가 매긴 번호에 따라 터치를 해주면 찾기 기능을 끌 수 있어요. 마지막에는 Apple ID에 대한 암호를 입력해야 해요.
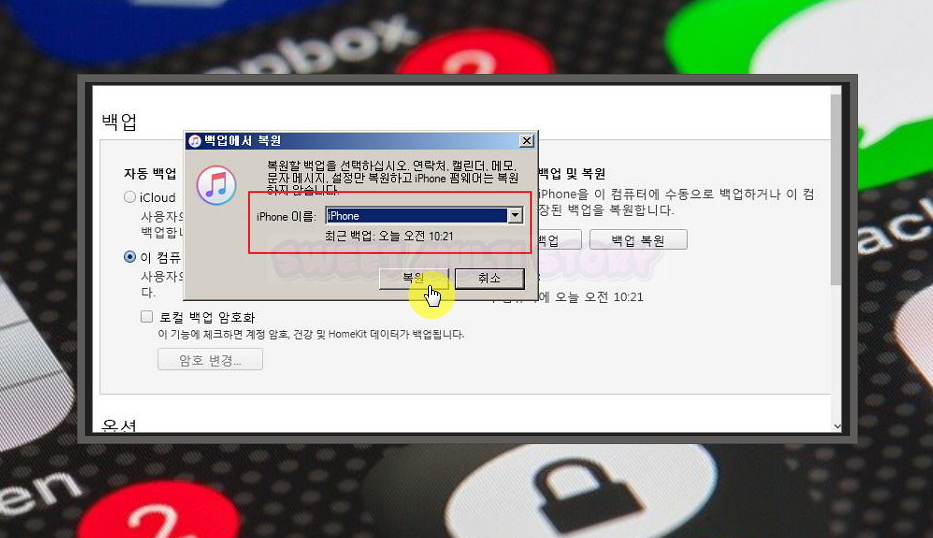
14. 찾기 기능을 끈 상태에서 아이폰 백업 복원 버튼을 다시 눌러보세요. 그럼 제대로 진행할 수 있어요.
'모바일' 카테고리의 다른 글
| 구글 플레이스토어 로그아웃 방법 (로그인) (0) | 2024.03.05 |
|---|---|
| 휴대폰 사진 컴퓨터로 옮기기 (대용량 가능) (1) | 2024.03.02 |
| SK알뜰폰 통신사 안내 (요금제 신청 방법) (0) | 2024.02.23 |
| 스마트폰 사진 복구 (무료 소프트웨어 활용 방법) (0) | 2024.02.18 |
| 통화중 전화 알림 설정 방법 (0) | 2023.06.25 |
| lg 컬러링 설정, 바꾸는법 (0) | 2023.06.23 |
| 컬러링 무료 다운받는곳 안내 (파일로 저장 가능) (0) | 2023.05.24 |
| 핸드폰 사진 인화하기, 저렴한 가격에 진행 (0) | 2021.04.06 |