학교에서는 물론이고, 직장 생활을 하다보면 엑셀을 사용할 일이 많아요. 워낙 기능이 많은 문서 프로그램이기 때문에 업무 효율을 엄청 높여주는데요. 가끔 답답할 때가 있어요. 여러 개의 엑셀 파일 합치기를 할 때에요. 해당 기능을 구현하려고 하는데, 당장 어떻게 해야 할지 몰라서 복사 및 붙여넣기를 할 때가 있는데요. 여러 엑셀 파일을 일일이 "복붙"을 하다보면 너무 시간이 많이 걸려요. 이럴 때 정말 쉽게 하는 방법을 알려드릴게요.
무료로 사용할 수 있는 프로그램을 통해 엑셀 파일을 쉽게 합치기 해볼게요. 바로 엑셀머지 사이트에서 제공하는 프로그램을 사용하면 되는데요. 사이트에 접속해서 해당 프로그램을 무료로 다운로드 받을 수 있어요.

엑셀머지 사이트에 접속했어요. 사이트 메인화면을 보면 해당 프로그램에 대한 설명을 확인할 수 있는데요. 여러 개의 문서를 하나의 엑셀 파일로 합치는 프로그램이라고 해요. 그럼 프로그램 다운로드 영역에 첨부된 것을 클릭해 보세요. 바로 사용할 수 있는 프로그램을 다운 받을 수 있어요.
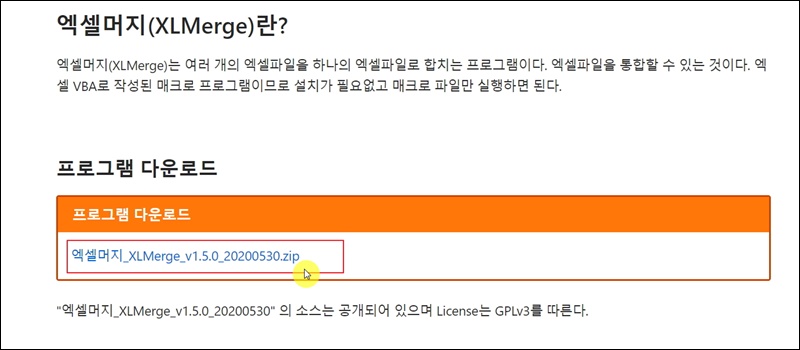
엑셀 파일 합치기를 도와줄 XLMerge 프로그램을 실행했어요. 사용하는 방법은 간단한데요. 좌측 상단에 있는 버튼을 클릭하면 돼요.
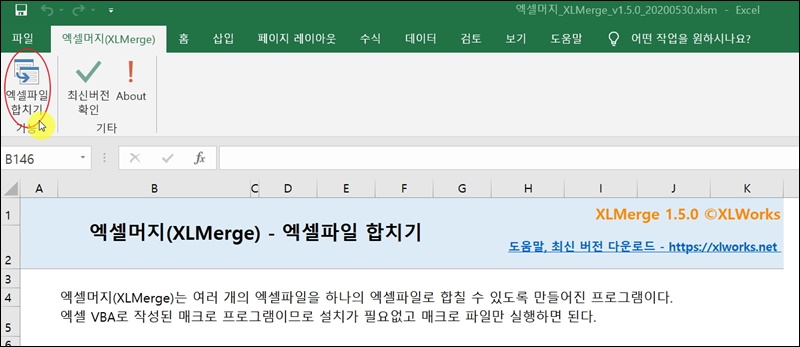
프로그램을 열면 사용법이 나와 있으니 참고해 주세요. 합칠 파일을 선택하고, 합칠 시트를 선택하고, 추가적으로 옵션을 지정하기만 하면 돼요.
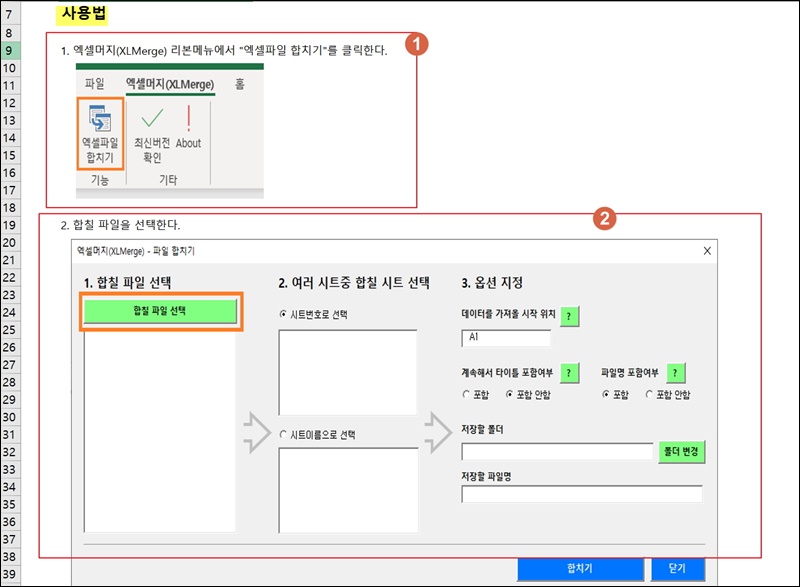
그럼 직접 파일 합치기를 해볼게요. 테스트를 위해 2개의 문서를 만들어 볼게요. 여러 사람의 소득과 주소를 가지고 간단하게 만든 문서에요.
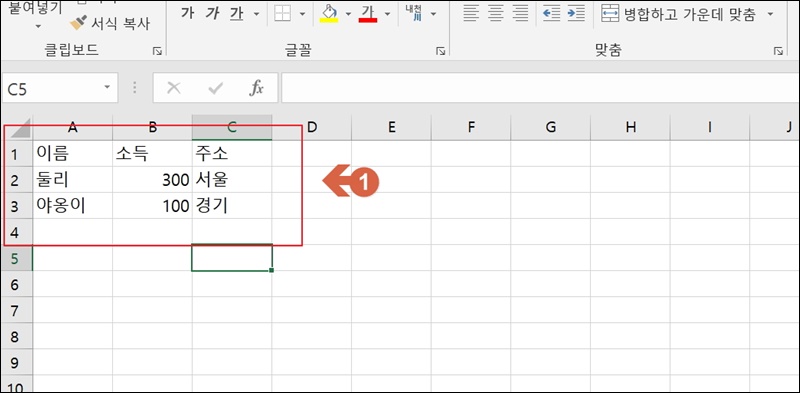
두 번째 문서도 만들었어요. 문서 내용을 보면 첫 번째 줄에는 머릿말이고, 두 번째부터는 본문이라고 할 수 있어요. 위 2개의 문서를 합치는 경우 중복이 되는 머릿말은 한 번만 나오게 하고, 본문은 이어지도록 해야 해요. 엑셀 파일 합치기 프로그램을 이용하면 쉽고 제대로 구현할 수 있어요.
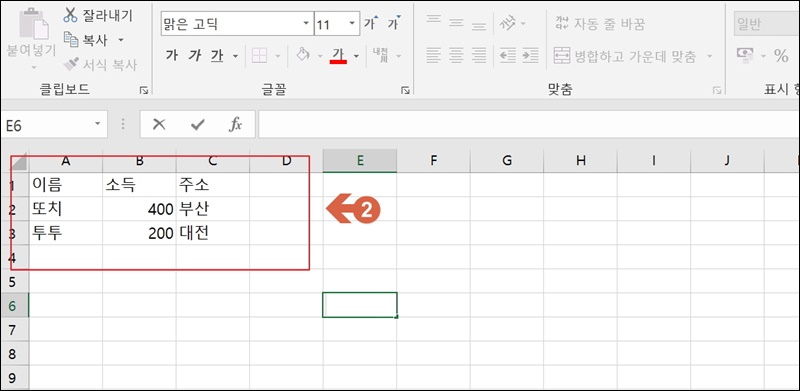
합치기 버튼을 눌렀어요. 합칠 파일 선택을 통해 테스트를 위해 만든 2개의 문서를 추가했어요. 그 다음 시트에 대한 것을 선택해야 하는데요. 시트번호나 시트이름을 선택해주면 돼요. 마지막으로 옵션 지정인데요. 데이터를 가져올 시작 위치, 타이틀 포함 여부, 파일명 포함 여부 등을 지정할 수 있어요. 저장할 폴더와 파일명에 대한 지정도 가능하오니 참고해 주세요. 옵션까지 지정을 완료했다면 "합치기" 버튼을 클릭해 주세요.
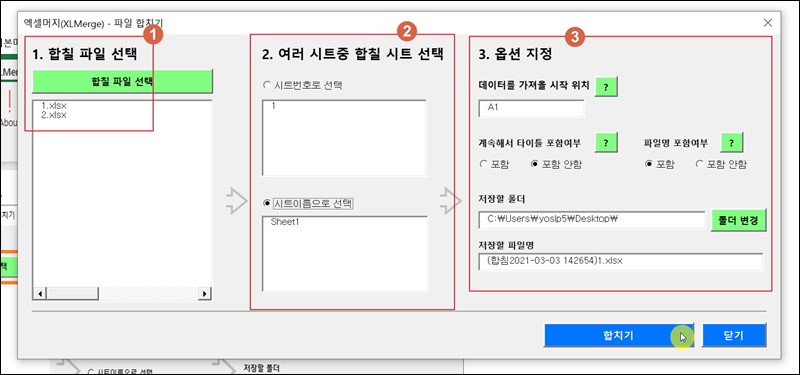
해당 프로그램을 통해 얻을 결과를 확인해볼게요. 제가 만든 문서가 잘 연결이 되어있네요. 표의 우측에는 파일명이 표기되어 있어서 구분하기에도 좋아요.
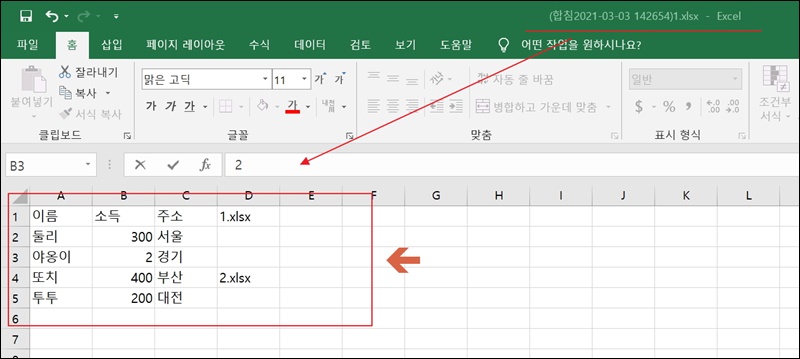
'문서' 카테고리의 다른 글
| 한글 사진 안보임 해결 방법 워드프로세서 고민 끝내기 (1) | 2024.09.27 |
|---|---|
| 보육교사 경력증명서 인터넷 발급 손쉽게 따라하기 (0) | 2024.02.28 |
| pdf파일 jpg로 변환 방법 안내 (0) | 2023.11.30 |
| 네이버 맞춤법 띄어쓰기 검사기 바로가기 (0) | 2023.06.14 |
| pdf파일을 한글파일로 변환 프로그램 활용하기 (무료) (0) | 2021.02.09 |
| 한글 사진 용량 줄이기 안내 (클릭 몇 번 완성) (0) | 2021.02.08 |
| hwp pdf 변환 프로그램 무료 활용법 (양방향 전환 가능 뷰어) (0) | 2020.09.28 |
| 깔끔한 ppt 템플릿 자료 모음 다운 및 활용법 (0) | 2020.06.16 |