
업무나 학교에서 진행하는 프로젝트를 수행함에 있어서 pdf파일을 다루는 경우가 종종 있습니다. 장점이 많은 문서 포맷이기 때문에 일반적인 상황에서는 매우 유용해요. 하지만 수정이 필요하거나 열람 시 사용하는 기기의 성능이 낮을 때에는 문제가 좀 있습니다. 이런 경우에는 jpg로 변환을 하는 것이 좋아요.
이미지 편집 프로그램을 통해 쉽게 수정할 수 있고, 이미지 파일을 열지 못하는 스마트 기기는 거의 없기 때문이죠. 그럼 이런 저런 이유로 변환 작업을 진행해야 할 때 사용할 수 있는 가장 손쉬운 방법을 알려드리도록 하겠습니다.
온라인 상에서 pdf파일 jpg로 변환 제대로 해보기.
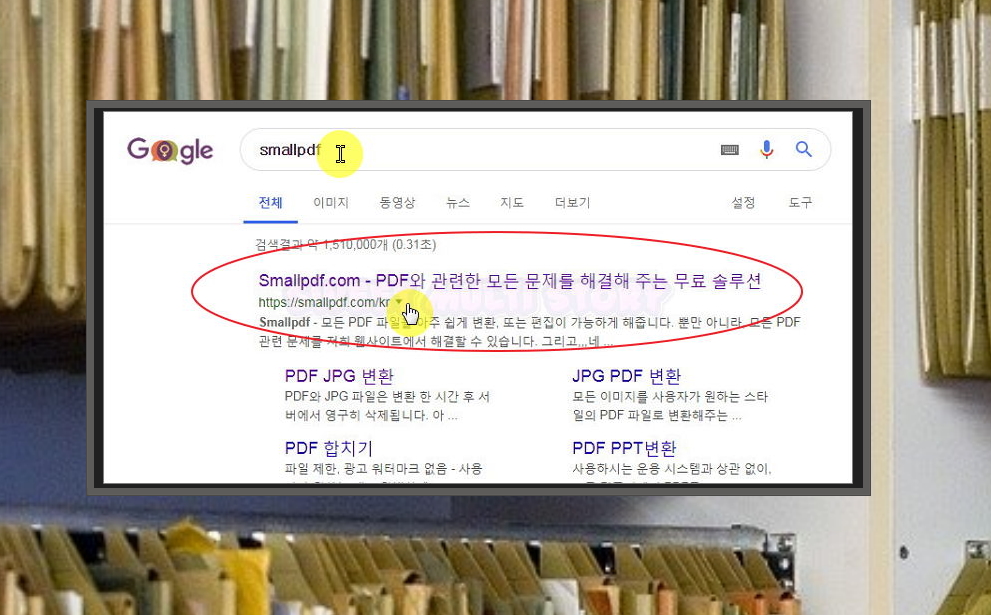
1. 요즘에는 사용할 만한 pdf 뷰어나 편집 프로그램이 많습니다. 어떤 것을 사용하든 우리가 원하는 수준의 성능을 보여주는데요. 이제는 프로그램을 따로 설치하지 않아도 변환을 할 수 있습니다. smallpdf 닷컴 사이트를 이용하면 되는데요. 회원가입을 하지 않아도 누구나 이용할 수 있는 무료 서비스 입니다.

2. smallpdf 사이트에서는 pdf 문서를 다양하게 편집할 수 있어요. jpg로 변환하는 것은 물론이고, 워드나 엑셀로 만드는 것도 가능합니다. 반대로 jpg, png, bmp, gif, tiff 형식의 이미지 파일을 pdf 문서로 바꾸는 것도 가능하고요. 그 밖에 문서를 자르거나 합치기 등도 가능하니 참고하시길 바랍니다.

3. 메뉴에서 'pdf jpg 변환' 버튼을 클릭하면 위와 같은 화면이 나타납니다. "파일 선택"을 누른 후 jpg로 바꾸고 싶은 pdf 문서를 추가해 주세요. 구글 드라이브나 드롭박스에 있는 데이터를 이용하는 것도 가능합니다.
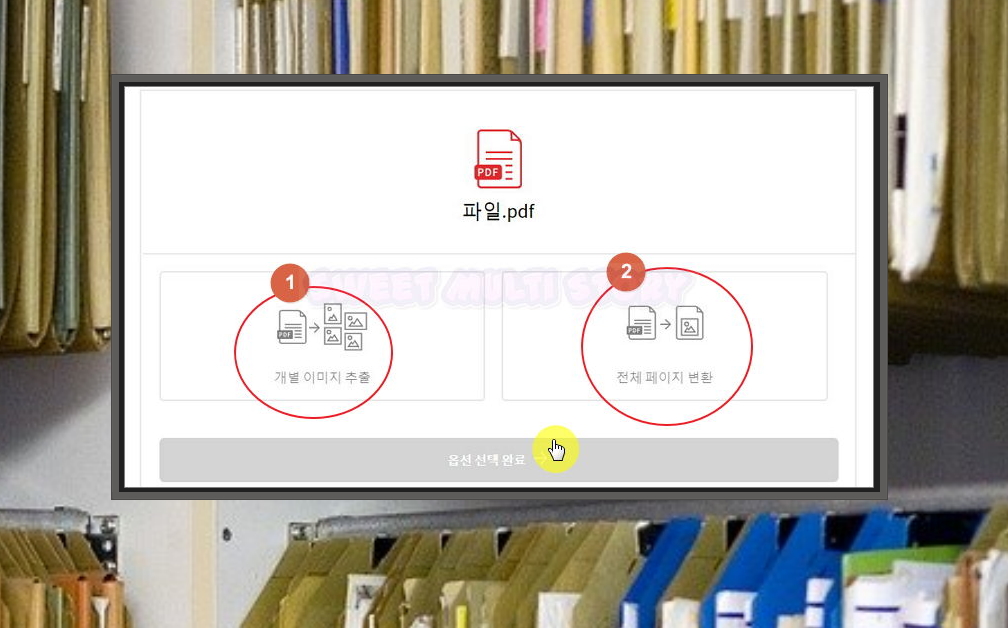
4. pdf파일을 jpg로 바꾸려고 할 때 2가지 방식을 이용할 수 있습니다. 개별 이미지 추출 방식과 전체 페이지 변환 방식인데요.
개별 이미지 추출을 사용하면 한 페이지 상에서 텍스트를 제외한 모든 이미지들을 개별로 이미지 파일로 만들어 줍니다. 전체 페이지 변환 방식의 경우에는 페이지 하나당 이미지 파일이 생겨나요. 프린터 기기로 인쇄를 하듯이 문서의 내용 전체가 이미지 파일로 됩니다.

5. 옵션 선택 완료 버튼을 누르면 pdf파일을 jpg로 만드는 작업이 진행됩니다. 작업이 완료되면 다운로드를 할 수 있다는 문구가 나타나는데요. 압축이 되어 있으니 알집이나 반디집과 같이 압축을 푸는 프로그램을 이용하여 풀어주시면 됩니다. 결과물을 메일로 보내거나 구글 드라이브와 드롭박스와 같은 인터넷 저장소에 바로 저장 시킬 수 있습니다.
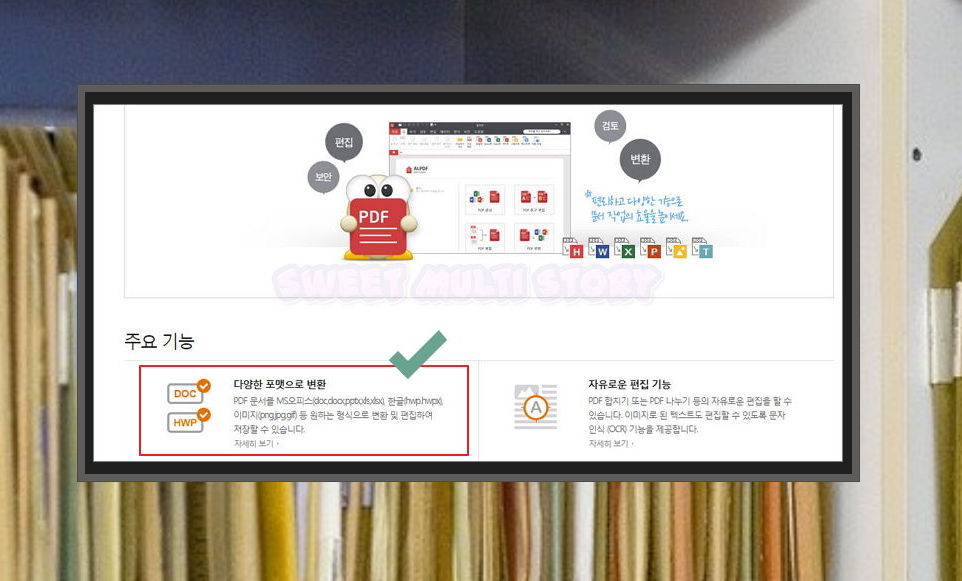
6. 자주 문서 변환을 진행한다면 알PDF를 이용하는 것도 좋습니다. 프로그램을 한 번만 설치하면 그다음부터는 편하게 사용하실 수 있어요. jpg와 같은 이미지 파일로 변환하는 것은 물론이고, MS오피스의 doc, docx, ppt, xls이나 한글의 hwp, hwpx로 변환하실 수 있습니다. 이 방법을 사용하면 편집도 자유롭게 하실 수 있어요.
<함께 보면 좋은 글>
컴퓨터 바이러스 없애는법 안내
사용자의 부담 없이 안전하게 컴퓨터를 보호하며, 그 효과도 매우 뛰어난 프로그램을 이용해 보려고 합니다. 당연히 무료 사용이 가능하고, 이를 통해 여러분은 원활한 PC 사용 환경을 유지할 수
bbooookk.tistory.com
컴퓨터 속도 느려짐 간단하게 해결하기 (인터넷 속도 포함)
같은 컴퓨터를 오랜 기간 동안 사용을 하면 시간이 흐를수록 프로그램 실행 시나 게임 진행 속도가 느려짐을 느낄 수 있는데요. 이런 경우에는 CPU나 메모리, 그래픽카드를 교체하거나 포멧을 하
bbooookk.tistory.com
'문서' 카테고리의 다른 글
| 견적서 양식 무료 다운로드 (0) | 2025.01.17 |
|---|---|
| 한글 사진 안보임 해결 방법 워드프로세서 고민 끝내기 (1) | 2024.09.27 |
| 보육교사 경력증명서 인터넷 발급 손쉽게 따라하기 (0) | 2024.02.28 |
| 네이버 맞춤법 띄어쓰기 검사기 바로가기 (0) | 2023.06.14 |
| 엑셀 파일 합치기 손쉽게 하는법 따라하기 (0) | 2021.03.03 |
| pdf파일을 한글파일로 변환 프로그램 활용하기 (무료) (0) | 2021.02.09 |
| 한글 사진 용량 줄이기 안내 (클릭 몇 번 완성) (0) | 2021.02.08 |
| hwp pdf 변환 프로그램 무료 활용법 (양방향 전환 가능 뷰어) (0) | 2020.09.28 |