문서 작업을 하다보면 생각지도 못하게 문서 파일의 용량이 꽤 많이 늘어날 때가 있습니다. 이러한 경우 파일을 열 때나 작업을 할 때 느려짐이 발생할 수 있죠. 이번 시간에는 이런 일을 예방하는 방법 중 하나 인 한글 사진 용량 줄이기 작업 방법을 알려드리도록 하겠습니다. 간단하게 할 수 있는 작업인 만큼 쉽게 따라하실 수 있습니다.
아래아 한글 프로그램을 실행한 후 작업을 진행할 사진을 문서에 추가합니다. 2가지 단계를 통해 사진의 용량을 줄이려고 하는데요. 메뉴에서 "그림"을 클릭한 후 "자르기" 버튼을 클릭합니다. 사진의 전체 모습을 그대로 유지하면서 용량을 줄이고 싶은 경우에는 "자르기" 단계를 건너뛰어 주세요.
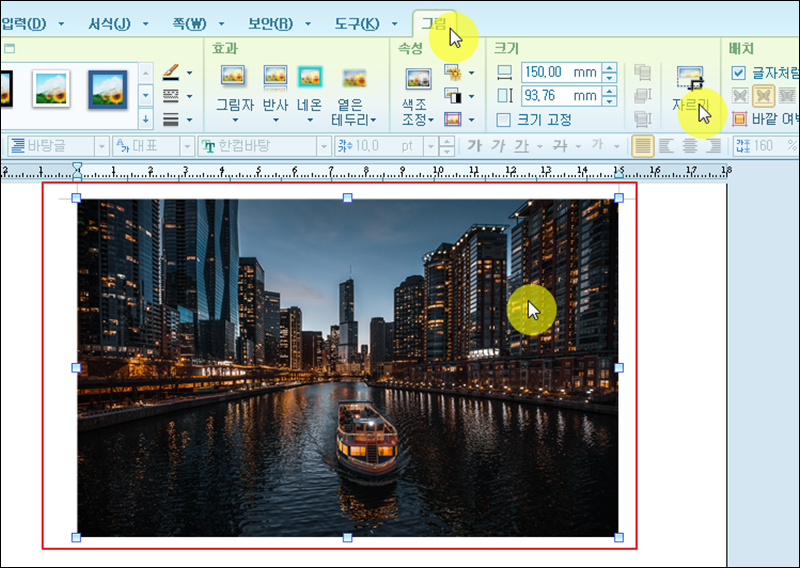
이번에는 사진 파일을 마우스로 클릭한 상태에서 한글 프로그램의 메뉴에서 "그림"을 클릭한 후 "줄이기" 버튼을 누릅니다. 해당 기능을 간단히 소개하자면 그림의 용량을 줄일 수 있도록 도와준다고 합니다. 그림 용량 줄이기를 할 수 있다고 표시되어 있네요.
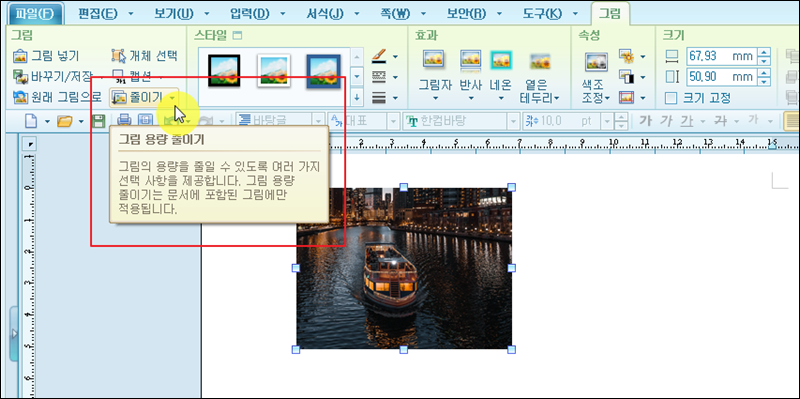
줄이기 메뉴를 클릭하면 3가지 메뉴가 나타납니다. 여기서 가장 먼저 "용량 줄이기 설정" 버튼을 클릭해 주세요. 설정 이후 적용을 진행할 것입니다.
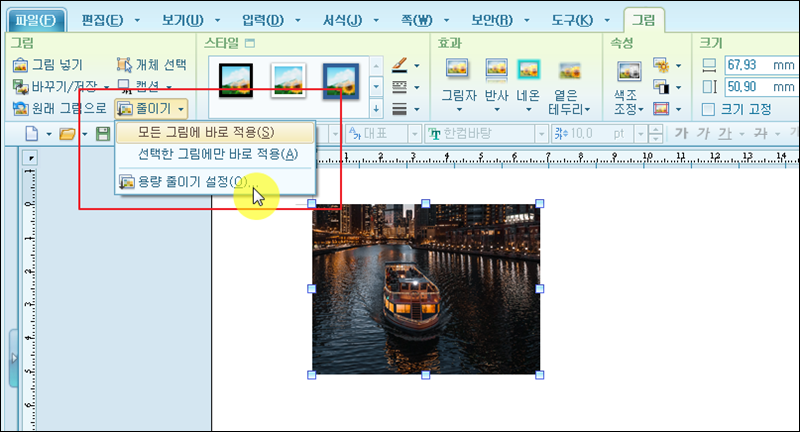
그림 용량 줄이기 설정창이 나타났습니다. 여기서 가장 먼저 선택 사항을 모두 체크해 주세요. 잘라낸 그림 영역을 지우면 나머지 영역에 대한 부분만 남기 때문에 한글 문서의 용량을 줄일 때 도움이 됩니다. 삽입한 그림 크기에 맞춰 용량을 줄이는 것도 도움이 되고요. 마지막으로 해상도의 경우에는 생각을 좀 해보셔야 되는데요. 한글에 삽입한 사진의 화질이 저하될 수 있기 때문에 적당한 수준으로 dpi를 설정하는 것이 좋습니다.
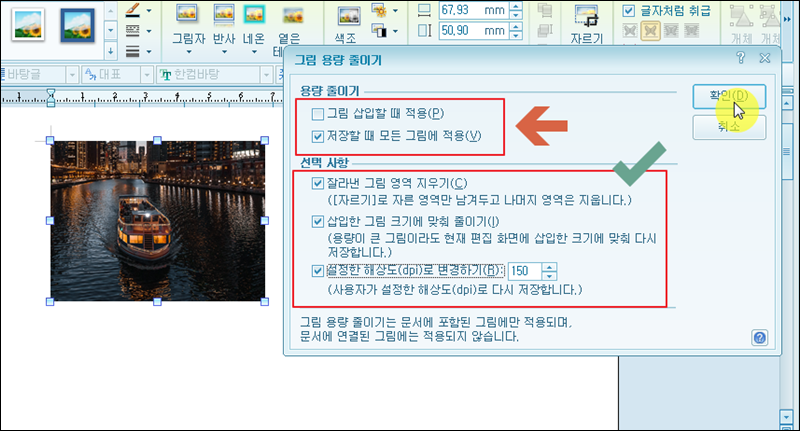
설정을 마친 후에 다시 "줄이기" 버튼을 클릭합니다. 버튼 클릭 후 나타난 버튼 중에서 첫 번째 버튼인 "모든 그림에 바로 적용"을 클릭해 주세요. 그럼 우리가 기존에 한글 문서에 삽입한 사진에 대한 적용이 진행됩니다. 설정은 한 번만 하면 되고, 이후 사진을 추가할 때마다 적용 버튼을 클릭해 주세요. 일일이 적용 버튼을 클릭하는 것이 귀찮은 분들은 "용량 줄이기 설정"에 들어가서 "그림 삽입할 때 적용"을 체크해주시면 됩니다.
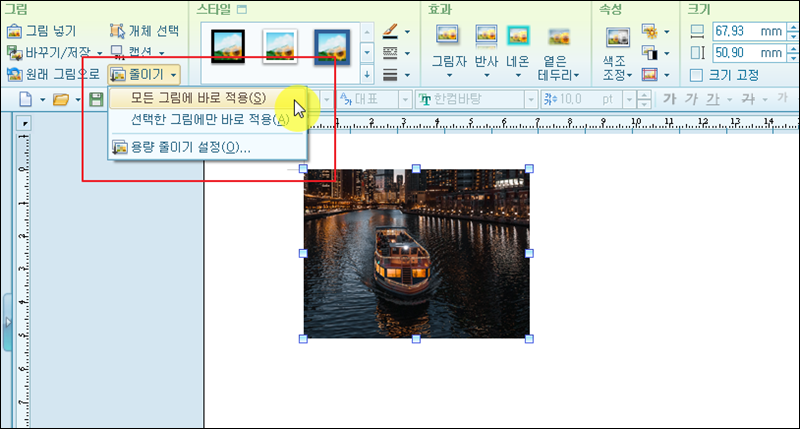
'문서' 카테고리의 다른 글
| pdf파일 jpg로 변환 방법 안내 (0) | 2023.11.30 |
|---|---|
| 네이버 맞춤법 띄어쓰기 검사기 바로가기 (0) | 2023.06.14 |
| 엑셀 파일 합치기 손쉽게 하는법 따라하기 (0) | 2021.03.03 |
| pdf파일을 한글파일로 변환 프로그램 활용하기 (무료) (0) | 2021.02.09 |
| hwp pdf 변환 프로그램 무료 활용법 (양방향 전환 가능 뷰어) (0) | 2020.09.28 |
| 깔끔한 ppt 템플릿 자료 모음 다운 및 활용법 (0) | 2020.06.16 |
| 한글맞춤법 띄어쓰기 검사기, 간편하고 정확하게 교정 (0) | 2020.02.19 |
| 엑셀 특수문자 단축키, 쉽게 이해하고 사용하기 (0) | 2020.02.11 |