
학교에서 레포트를 제출해야 하거나 회사에서 거래처에 공식 문서를 보내야 할 때 맞춤법과 띄어쓰기는 틀리지 않도록 신경 쓰는 것이 좋습니다.
사람마다 습관적으로 틀리는 부분이 있기 때문에 자기가 쓴 글을 본인이 검토하는 것은 한계가 있는데요. 이러한 경우 네이버에서 제공하는 맞춤법 검사기 서비스를 이용해 보시길 바랍니다.
확실하게 틀린 것은 물론이고, 표준어가 아니거나 통계적으로 교정이 필요한 부분까지 찾아줍니다. 원문을 교정한 결과를 받아볼 수 있기 때문에 직접 일일이 고칠 필요가 없어요. 그럼 서비스 바로가기 방법과 사용 방법에 대해 알려드리겠습니다.
네이버 맞춤법 띄어쓰기 검사기 바로가기
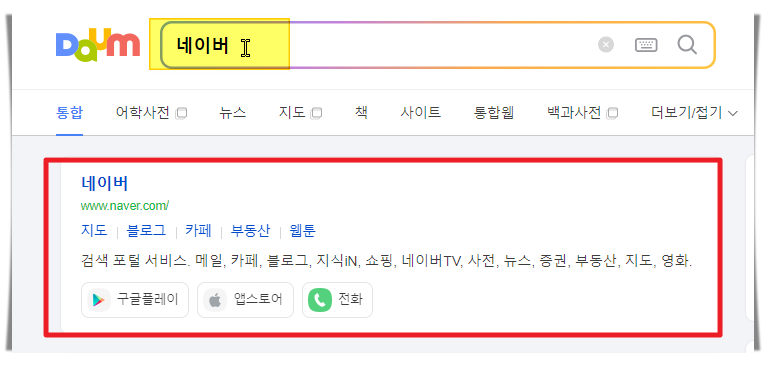
1. 이번 시간에 사용할 검사기 서비스에 바로가기 위해 네이버 사이트에 접속해 주세요.
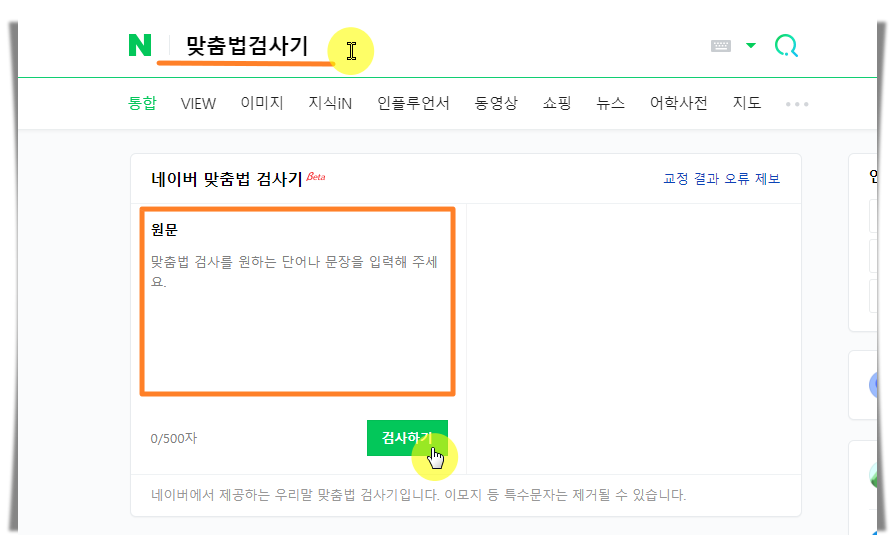
2. 네이버에서 "맞춤법 검사기"를 검색합니다. 그럼 바로 검색 결과에서 첫 번째로 해당 서비스가 나타납니다. 사용하는 방법은 어렵지 않은데요. 검사가 필요한 문장을 원문 영역에 넣고, "검사하기" 버튼을 누르면 됩니다.
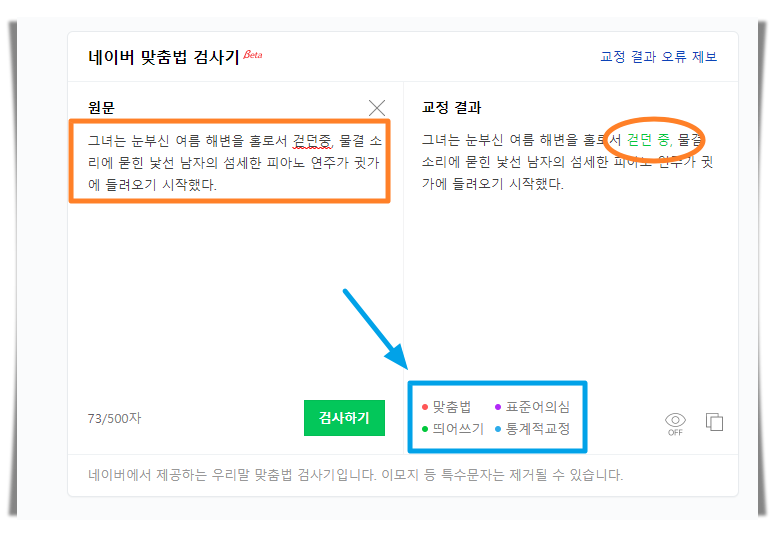
3. 간단하게 만든 소설의 일부 문장을 원문 영역에 붙여 넣어 보았습니다. 참고로 네이버 검사기의 경우, 최대 500자까지만 맞춤법과 띄어쓰기 검사를 할 수 있는데요. 검사를 하는 데에 시간이 얼마 걸리지 않기 때문에 적당한 양으로 글을 분리하여 검사하면 됩니다.
그럼 교정 결과 부분을 살펴볼게요. 제가 적은 문장에서 띄어쓰기 부분이 잘못 되었다고 합니다. 교정 결과 영역에서 하단에 보면 글자의 색에 따라 맞춤법, 띄어쓰기, 표준어의심, 통계정교정 대상으로 분류가 됨을 알 수 있습니다.
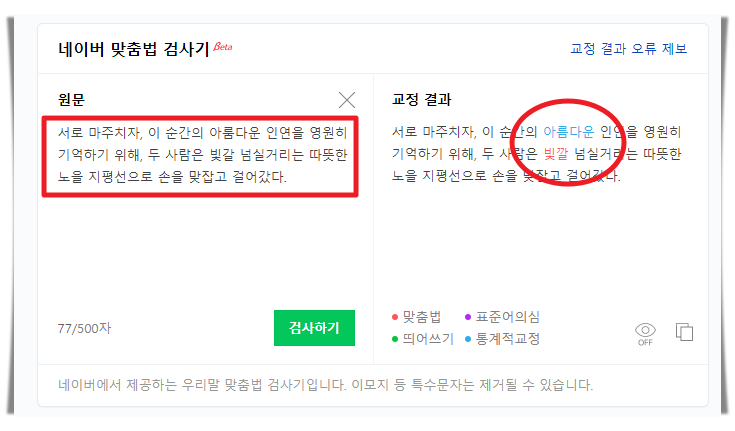
4. 이번에는 다른 문장을 네이버 맞춤법 띄어쓰기 검사기에 입력해 보았습니다. 이전 결과에서는 띄어쓰기가 잘못된 부분이 녹색으로 되었는데요.
이번에는 "아름다운"은 통계적 교정 대상으로 파란색, "빛깔"은 맞춤법이 잘못되어 빨간색으로 나타나고 있네요. 이런 식으로 손쉽게 이용할 수 있습니다.
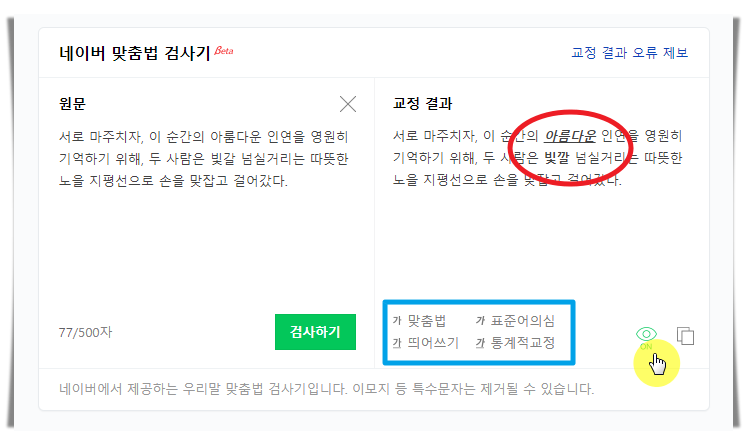
5. 이전 문장 그대로 놓고, 이번에는 네이버 검사기 화면에서 우측 하단에 있는 "눈 ON" 버튼을 클릭해 보았습니다. 이렇게 하면 색이 아닌 글자의 두께, 밑줄, 기울림으로 맞춤법, 표준어의심, 띄어쓰기, 통계정교정에 대한 구분을 할 수 있습니다.
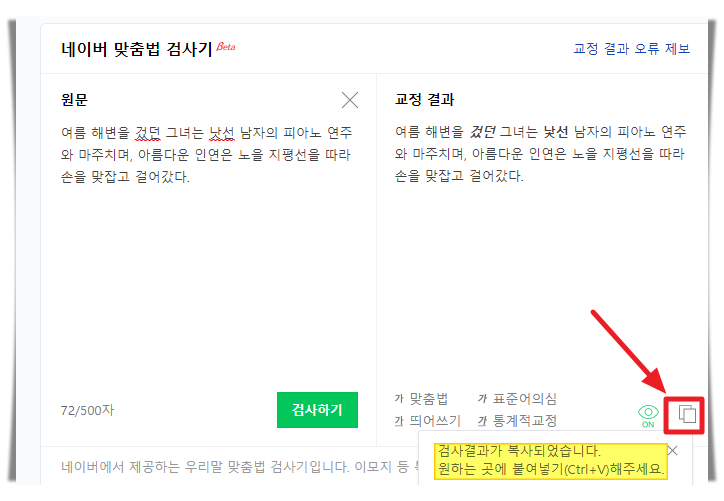
6. 마지막으로 또 한 번 문장을 넣고 맞춤법 검사 및 교정을 해보았습니다. 교정 결과 영역에서 우측 하단에 보면 검사 결과를 복사할 수 있는 버튼이 있는데요. 해당 버튼을 누르면 잘못된 부분이 올바르게 수정되어 클립보드에 복사할 수 있습니다. 이 상태에서 사용하고 싶은 곳에 해당 문장을 붙여 넣을 수 있어요.
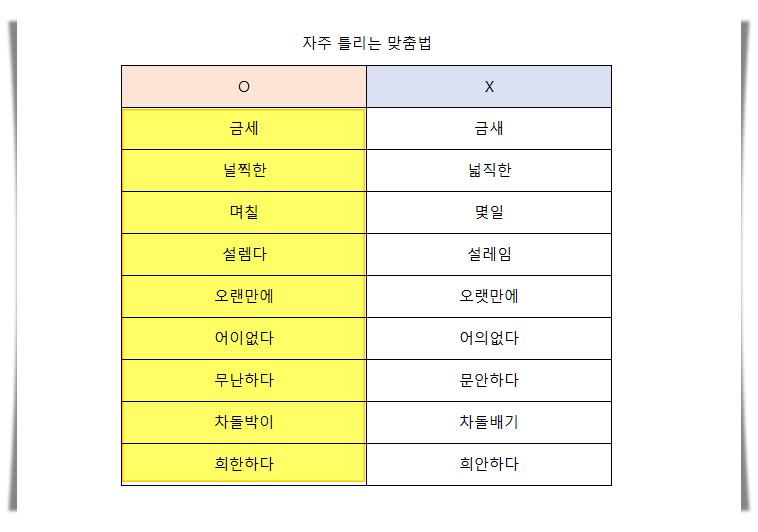
7. 제가 알려드린 검사기 서비스를 이용하는 것도 좋지만, 그 이전에 우리 한글을 올바르게 사용하는 것이 중요합니다. 그런 의미에서 자주 틀리는 맞춤법 몇 가지를 정리하여 알려드릴게요.
'문서' 카테고리의 다른 글
| 견적서 양식 무료 다운로드 (0) | 2025.01.17 |
|---|---|
| 한글 사진 안보임 해결 방법 워드프로세서 고민 끝내기 (1) | 2024.09.27 |
| 보육교사 경력증명서 인터넷 발급 손쉽게 따라하기 (0) | 2024.02.28 |
| pdf파일 jpg로 변환 방법 안내 (0) | 2023.11.30 |
| 엑셀 파일 합치기 손쉽게 하는법 따라하기 (0) | 2021.03.03 |
| pdf파일을 한글파일로 변환 프로그램 활용하기 (무료) (0) | 2021.02.09 |
| 한글 사진 용량 줄이기 안내 (클릭 몇 번 완성) (0) | 2021.02.08 |
| hwp pdf 변환 프로그램 무료 활용법 (양방향 전환 가능 뷰어) (0) | 2020.09.28 |